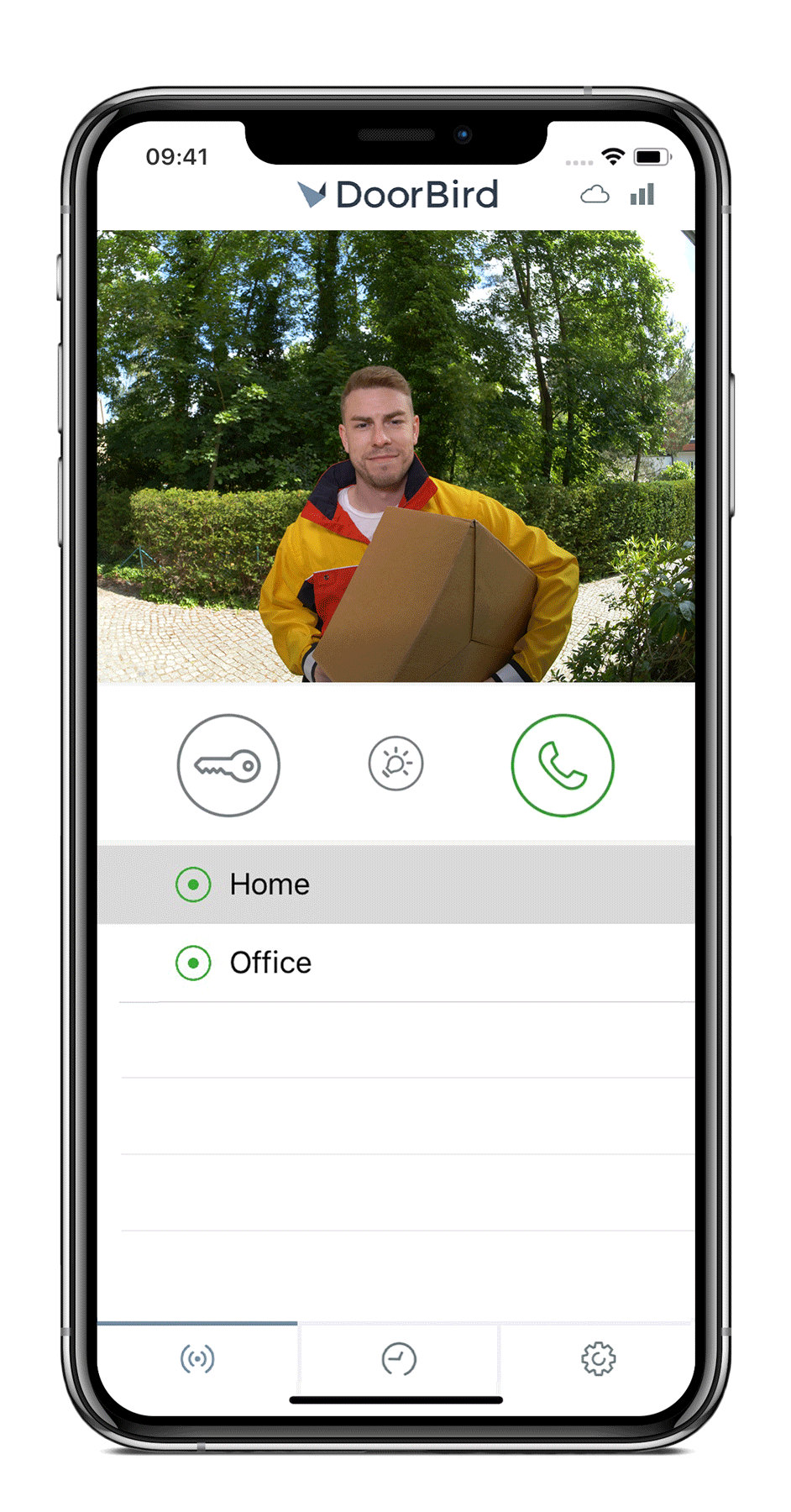
DoorBird - App User Manual
As the app user manual is constantly being adapted to the further development of the app, it is not available in printed form. You can find the always current version of the operating instructions at www.doorbird.com/support.
Additional information such as quickstart instructions, installation instructions for the device, videos and much more can also be found at www.doorbird.com/support.
For simplicity reasons, we use the term “device” to refer to our “DoorBird Video Door Station” and “BirdGuard” products, and use the term “mobile device” to refer to a smartphone or tablet.
Download
Download and open the "DoorBird" app from Bird Home
Automation from the Apple App Store or Google Play Store.

Screens
We have worked towards making the App interface as simple and intuitive as possible. Thus, we’ve
done away with many configurable settings and buttons and have only made the most important
functions configurable, as is the case with most common door entry phones. All of our products
are pre-configured to use the optimal settings for video, network transport protocols,
compression, encryption, ports and much more. There’s also no need to enter IP addresses or
setup port forwarding etc., which not only makes our products simple to set up but also reliable
to use.
The screenshots are based on how our App is displayed on an iPhone running Apple’s iOS. There
may be minor differences as to how this appears on iPad and Android smartphones or tablets.
Nevertheless, the descriptions and functions are identical across those platforms.
This manual was written with the iOS App in version V4.91.
Live Screen
This is the first screen that appears after opening the app. It is used to communicate with your visitor, open doors and/or switch relays and smartlocks.

Connection strength
The bars (on the right) show the quality of the connection over the entire network route from the app to the device, i.e. over all access points, routers, lines, etc. The connection quality simultaneously represents the data throughput and the latency of the transmitted data.
Connection method
The symbol (house/cloud) indicates the type of connection between the app and video door
station.
The house icon stands for a direct connection of the app to the device via LAN.
The cloud symbol stands for a connection of the app to the device via our highly secure
cloud server over the Internet.

Live picture
The resolution, compression and number of frames per second depend on the strength of the connection as well as on the connection method.
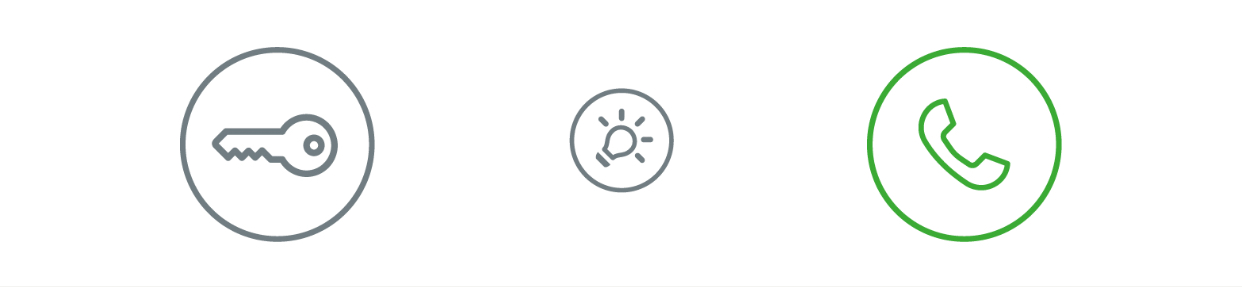
Door opening button
Press the left button to open the door. The prerequisite is that you have connected a door opener to the device.
Light button
Press the middle button to switch on the infrared LED ring on the device. As soon as the infrared LED ring is active, the device switches to night vision mode and only infrared light is detected by the image sensor. The image is then displayed without colors. The light switches itself off again after a short time.
Answering/hanging-up button
Press the right button to start or end a audio connection.
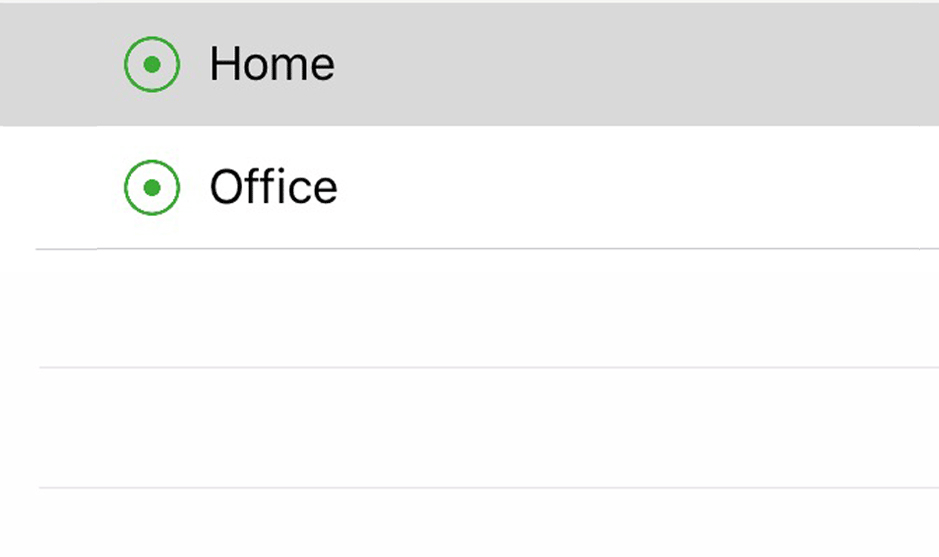
Device list
All compatible devices associated with the app are displayed here. If an event has recently occurred, for example someone has rung the device, you will also see this to the right of the device label.
Connection status
A green dot indicates that the app can establish a connection to the device. A red dot indicates that the app cannot reach the device. Sometimes it can take a few seconds before the current status is displayed.

Main menu
Use these three points to navigate through the app and get to the following screens.
Under the menu item Settings you can link new devices to the app and get to the administration area.
History
This screen is used to navigate through the visitor history. 50 events are stored and are
available in the history. The 51st event then overwrites the first one according to the ring
memory principle.
An image in the visitor history is created as soon as a visitor presses the doorbell button.
Images cannot be deleted manually for consistency and security reasons. If any data
protection requirements apply, you can completely disable the history in the administration
area to ensure compliance.
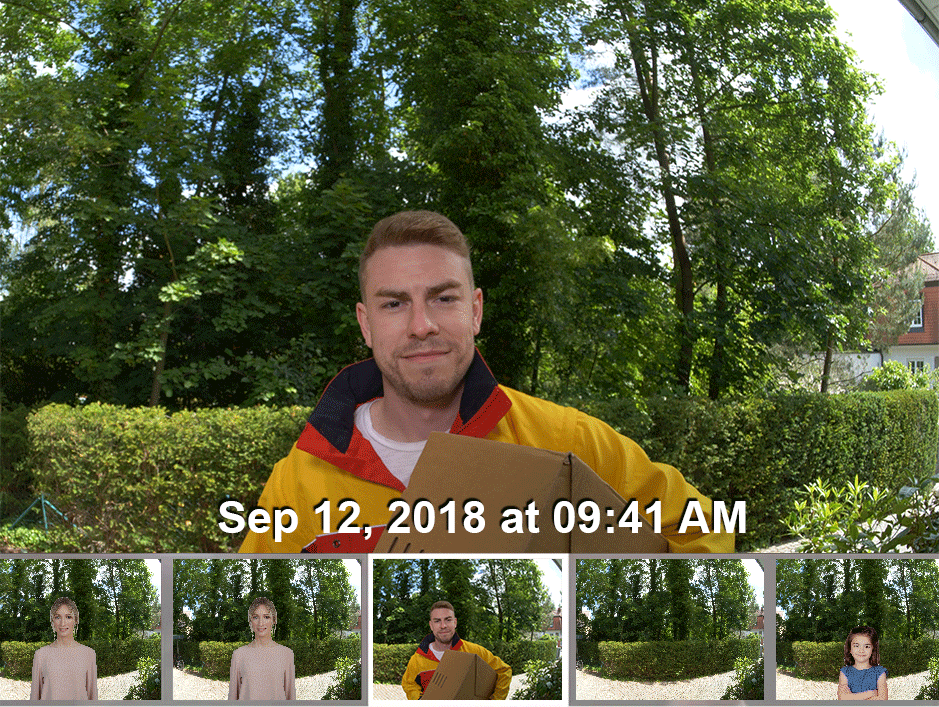
Visitor history images
If you press and hold on an image in the visitor history, you can save the image on your mobile device and forward it e.g. by email.
Navigation
Click and swipe the small images to switch between events in the visitor history.

Navigation switch
Please click here to switch between ring events, motion events or video recordings. The latter requires an active Cloud Recording Pro subscription and allows unlimited storage volume.
Cloud-Recording
You can find more information about Cloud-Recording on our website:
www.doorbird.com/cloud-recording
Settings
In this area all relevant settings are managed. You link users to your app and go to the Administration area to manage their access. You can configure general app settings and also connect devices via our WiFi Setup. In addition, the News Blog and Product News sections provide you with news from DoorBird, ranging from our products, new integrations and partnerships to trade fairs and events.
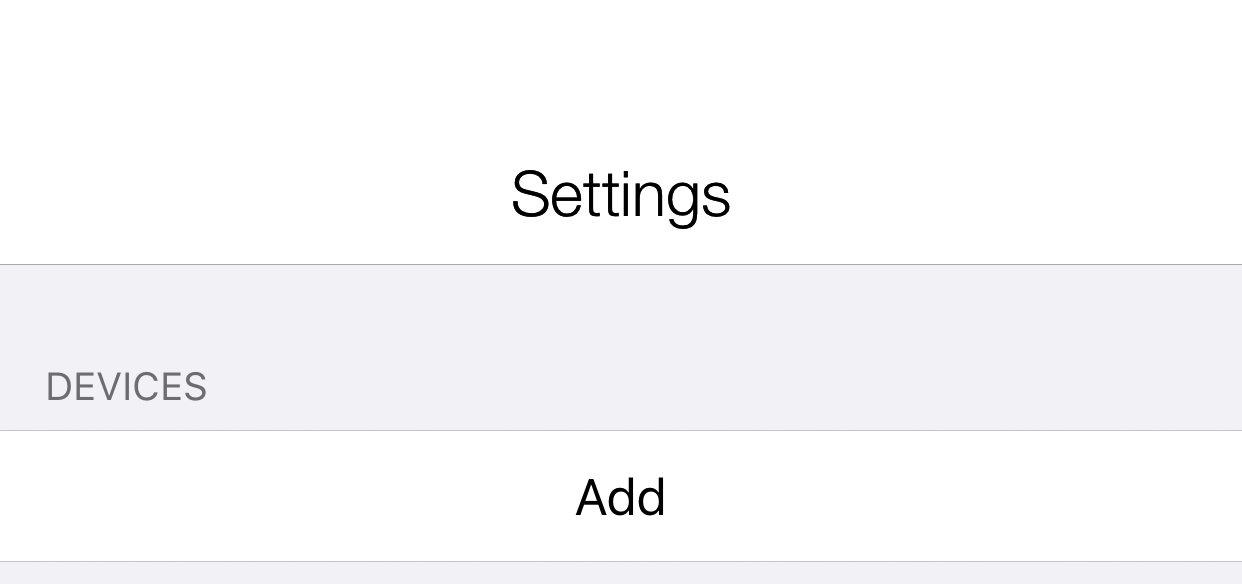
Devices
Add
Click on "Add" to link a new device to the app You will find the information on your Digital Passport. You can find more detailed information under "- Add device".
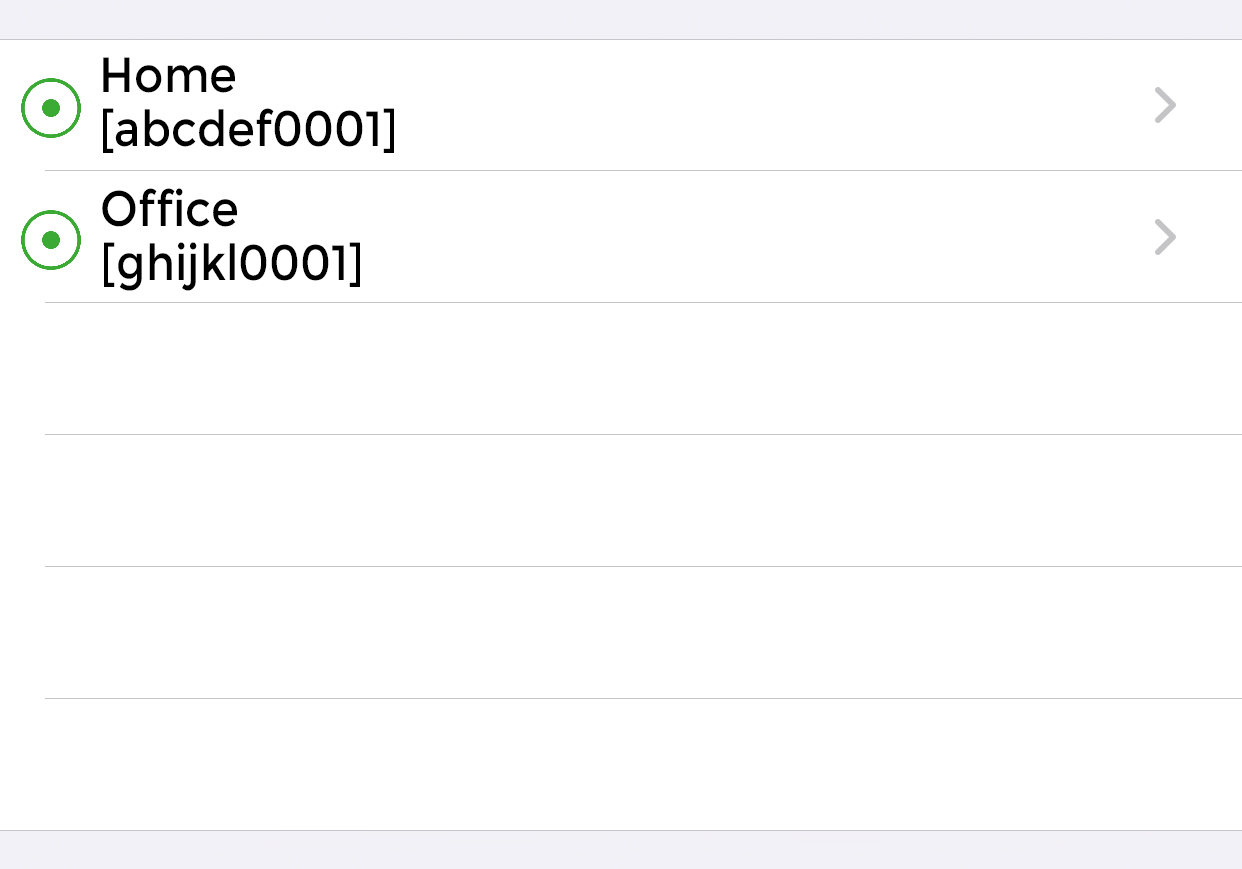
Device list / Edit devices
Tab on an entry to edit a device you have already added to the app. You can find more detailed information under "- Edit device".
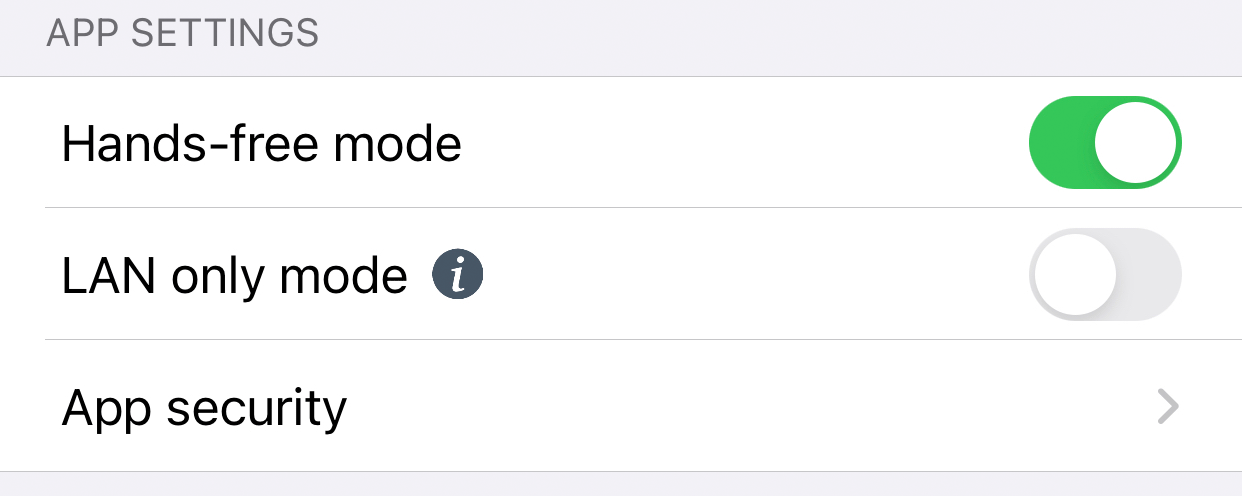
App-Settings
Hands-free mode
Use this option to enable or disable the hands-free mode in the app. The hands-free mode is useful, for example, if you want to see the visitor while you talk to them. We recommend to activate this feature if you use Bluetooth devices like headphones or speakers with your mobile device.
LAN only mode
In LAN only mode, the video & audio connection for the live view is only established within the local network/with Wifi. This mode is especially good for fixed devices.
App security
Tap here to lock the whole app or the settings area with a code or mobile device specific locks for unauthorized persons.
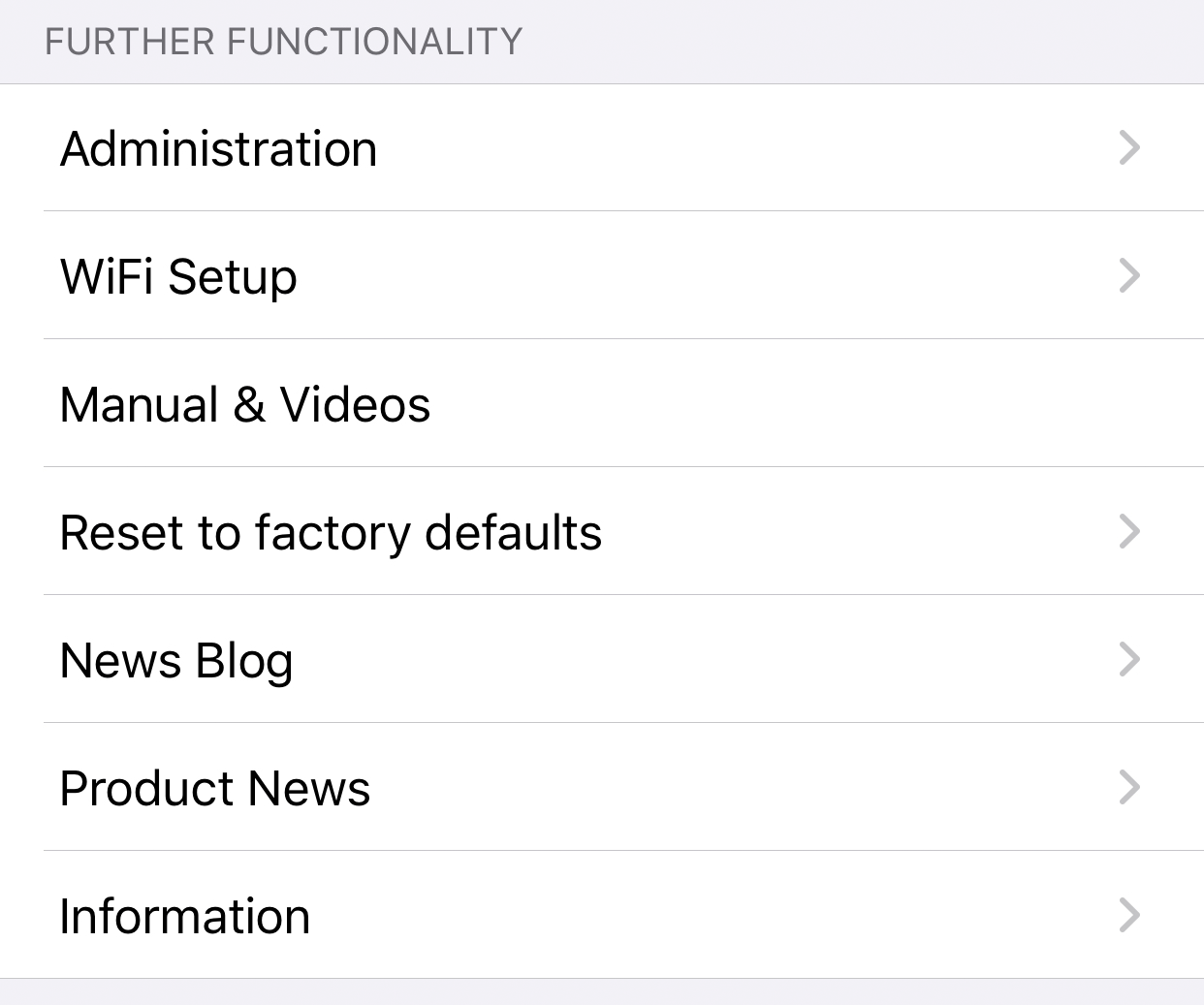
further functionality
Administration
Click here to enter the administration area.
WiFi Setup
In this section you can set up a WiFi connection for your device. If you want to connect your device to the local WiFi, please follow the step-by-step instructions for your device exactly and follow them to the last step.
Manual & Videos
Click here to open the manual and instructional videos for your device in your browser. For
more information, see also
www.doorbird.com/manual
Reset to factory defaults
Press here to reset your device and delete the image history completely. After resetting, you will receive new access credentials to the device owner email address. Note that your device must be connected via network cable, and the mobile device must be in the same network.
News Blog
Here we inform you about news from DoorBird. You will find exciting news about our company, products, exhibitions and events, integrations and partnerships.
Product News
New products that you can immediately order or pre-order from the DoorBird online shop will be announced in this section.
Information
Press this button to view general information about the app. You can also send us feedback via email; it is possible to attach diagnostic information of your DoorBird to your email.
Settings - Add device
On this screen you can manage all relevant settings for adding a new device. Additional settings are available when editing added devices.
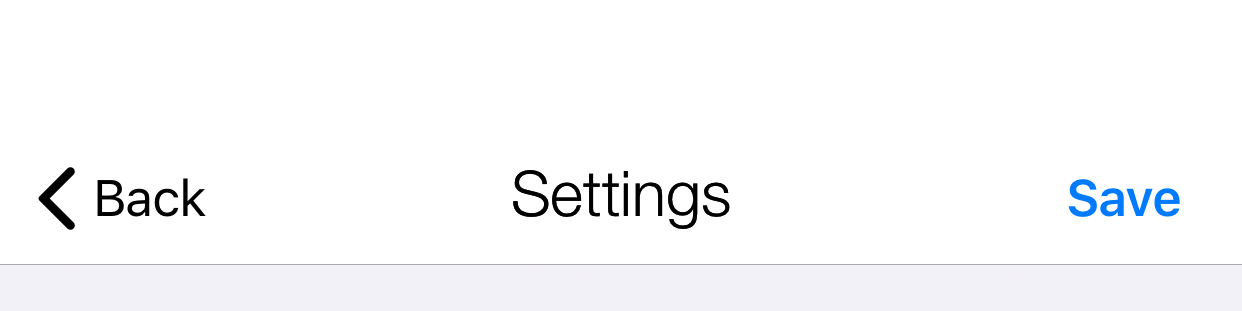
Save
Save your entries and settings with the Save button in the upper right area.
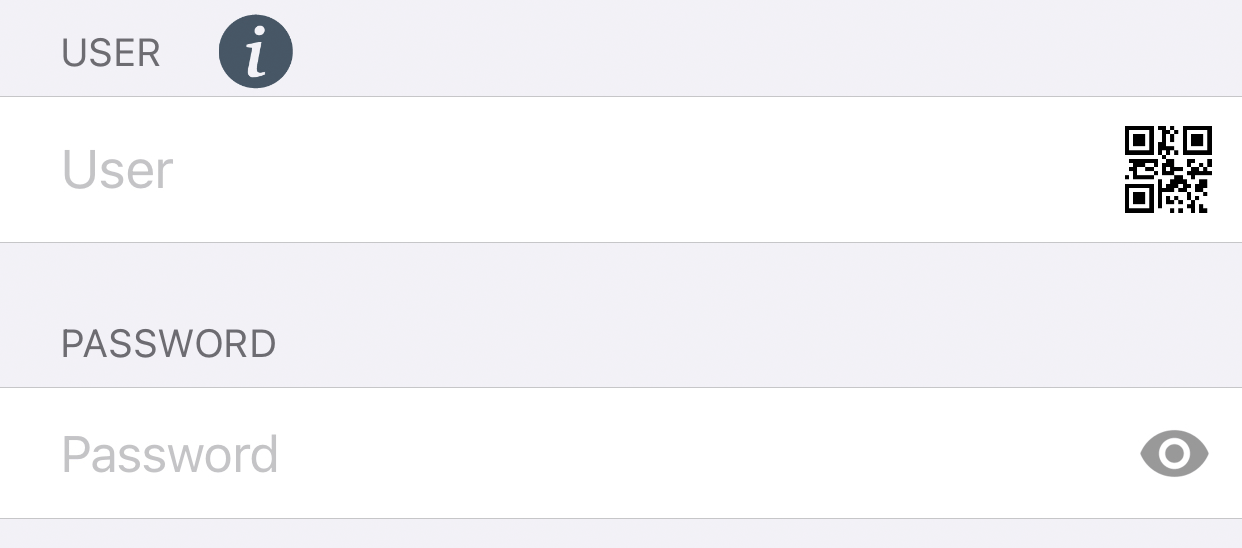
User
Enter your device’s username as given in the “DIGITAL PASSPORT” document in the QUICKSTART guide.
QR Code Scanner
If you have a QR Code (in the enclosed QUICKSTART manual the document "DIGITAL PASSPORT"), you can scan the data (user, password) by clicking on the QR Code symbol instead of typing it in manually. To do this, you have to grant the app access to your camera.
Password
Enter the password of your device here.

Device (Comment)
Enter a device name here. You can choose it freely, e.g. "Lobby" or "Garden gate", also emojis can be used here.
Settings - Edit device
On this screen you can manage all relevant settings of the device within the app and adjust them to your individual needs. These settings are in addition to those offered when you first added a device. The device must be online or on the same network as your mobile device.
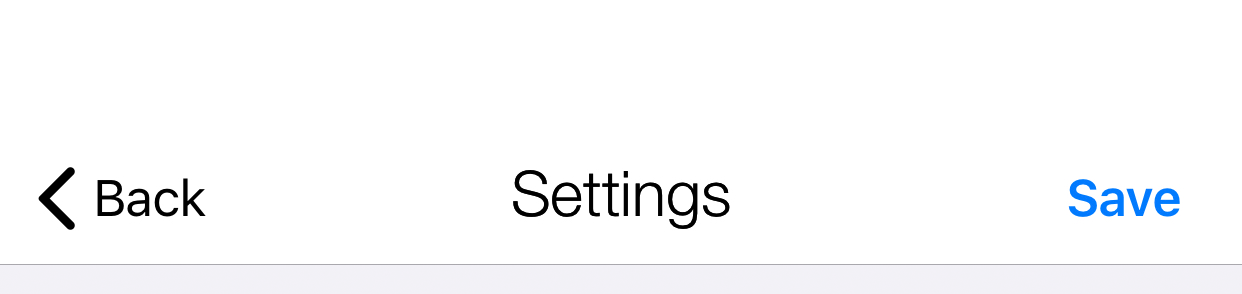
Save
Click "Save" to save the settings.
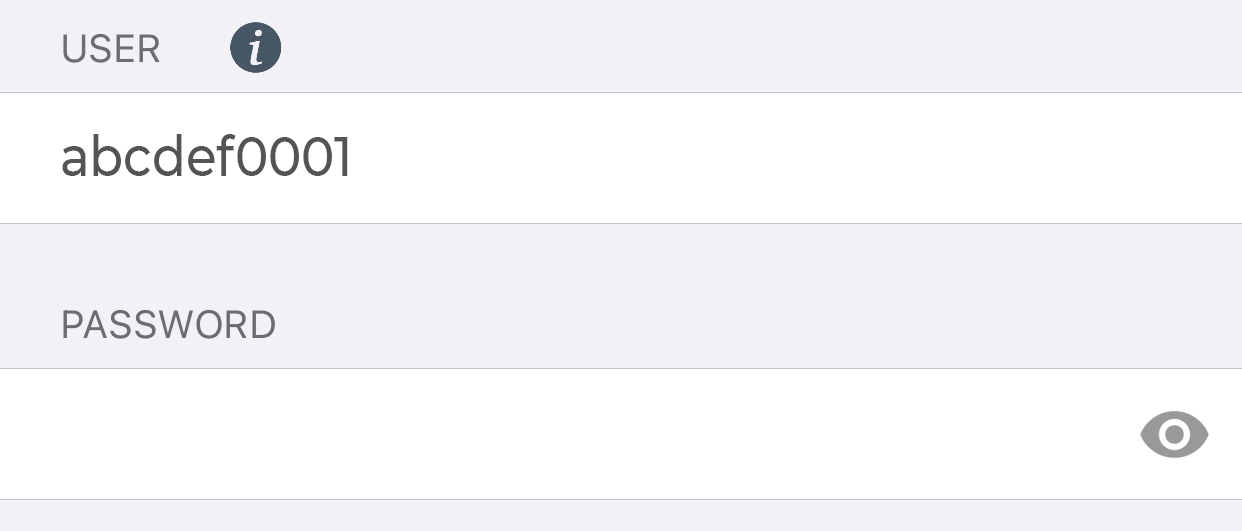
User
Here is the user of your device.
Password
Here is the password of your device.

Device (Comment)
Tap here to edit the name comment of your device, which is displayed when you receive a push notification from the device.
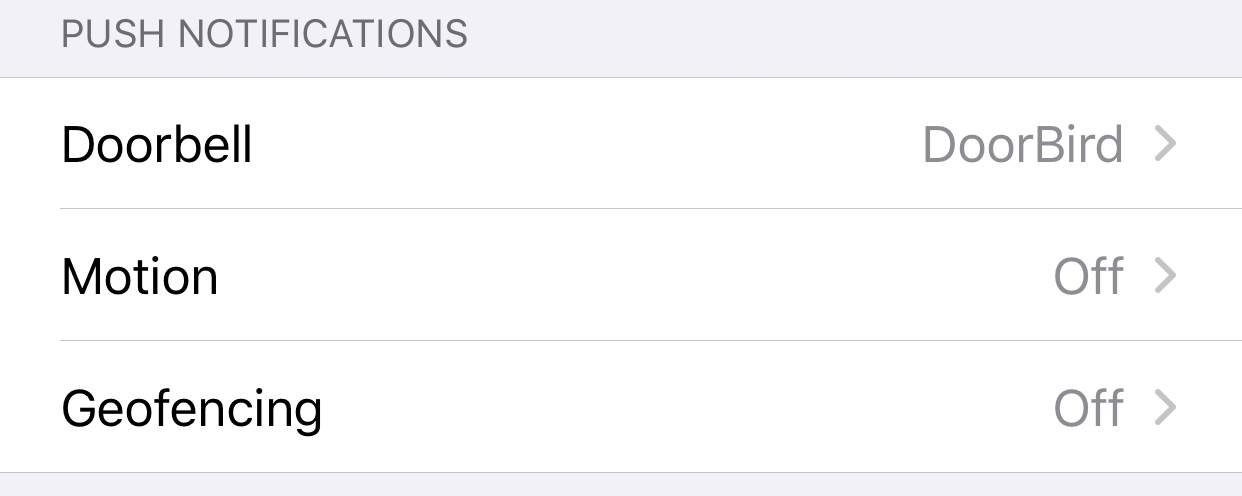
Push Notifications
Please make sure for the following settings that the app is allowed to use push notifications in general (global settings in the operating system or message center).
Note: If you have linked peripheral devices, such as our IP I/O door controller, to your device, then these devices are also displayed here.
Doorbell
Enable this option to receive push notifications when someone has rung.
You can also change the ringtone here.
Motion
Enable this option to receive push notifications when the motion sensor has detected motion.
Use the Administration area of the app to check if the motion
sensor is enabled in the device.
Here you can also change the ringtone.
Geofencing
Enable this option to specify an area where you want to receive push notifications from your DoorBird. You can set a radius between 100m and 500m.
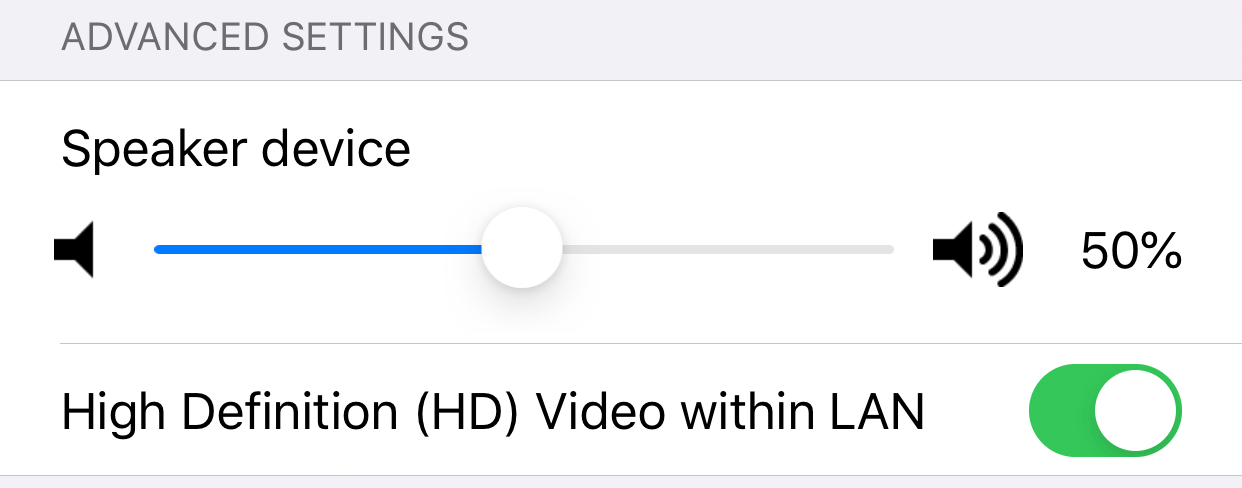
advanced settings
Speaker device
This slider adjusts the volume output on the device speaker. The default value is 50%. The default value of 50% fits almost every installation. Changing this value can quickly lead to overmodulation and/or incomprehensible language.
High Definition (HD) Video within LAN
(Only D11x)
Enable the function to display the video in HD on the LAN.
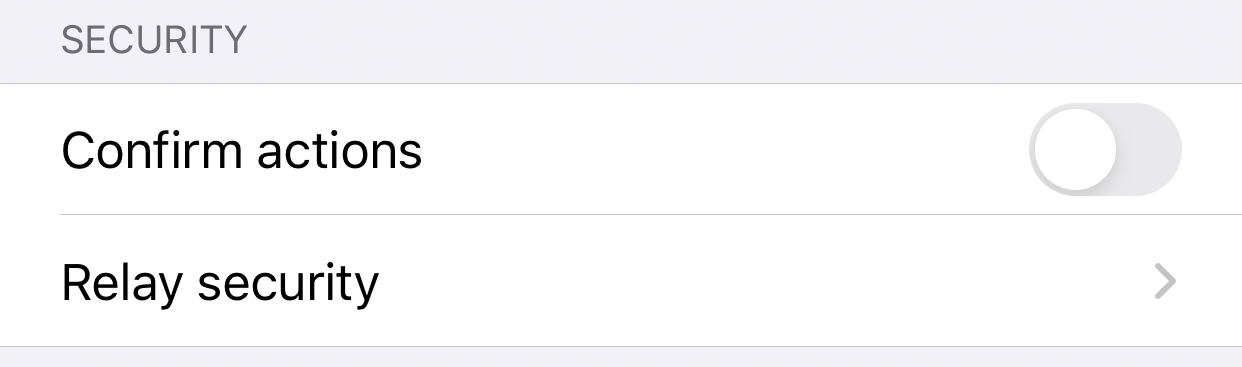
Security
Confirm actions
Tap here to activate the "Confirm actions" function. Before each action you will then be asked if you want to perform the following action.
Relay security
Activate relays here and secure them with a password. You can also use specific options by your mobile device such as Face ID (iOS).

Smartlocks
Tap here to add third-party smartlocks to the Door open menu on the Live screen. For a list
of compatible Smartlocks, click here:
www.doorbird.com/connect
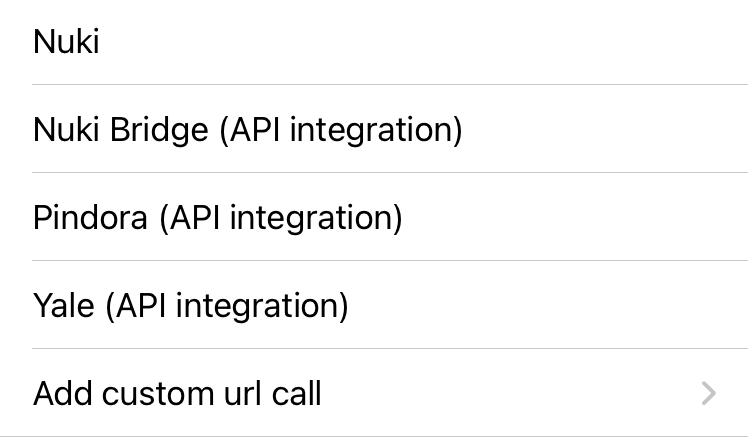
In addition, you can configure a custom URL here, e.g. to send an HTTP command to the home automation.
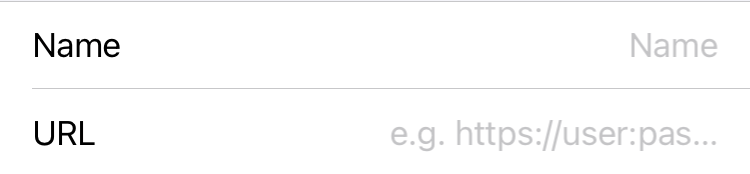
Custom URL call
Name
The name entered here will then appear in the drop-down menu when you tap on the "Door opening button".
URL
An HTTP(S) call is triggered to the URL specified here as soon as the entry is tapped from the menu that appears when you tap the "Door Open Button" in Live View.

Delete
Click here to delete the device from the app.
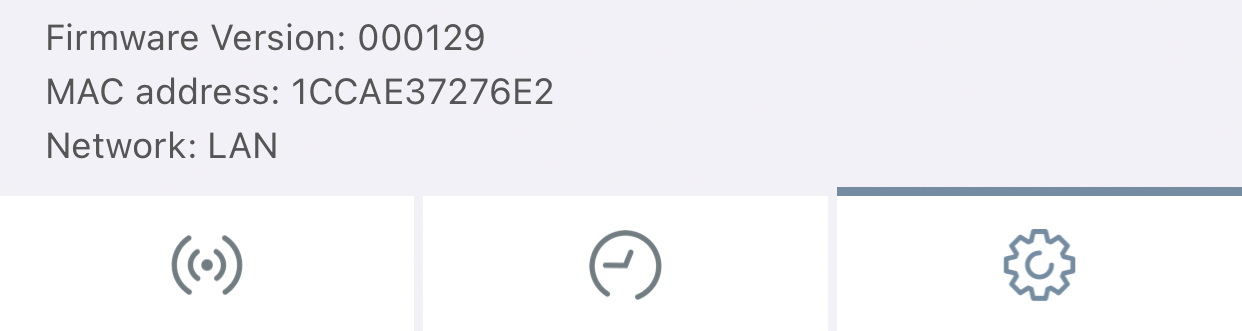
Firmware information and connection
Here you will find the firmware version that is active on your DoorBird, the MAC address
starting with "1CCAE..." and the connection type (LAN/Wifi) of your device. Please note that
all devices are automatically supplied with the latest firmware version when they are
online.
You can find current firmware information at
www.doorbird.com/changelog.
Administration - Login
From the login page you can enter the administration area where you can save your login information, to avoid having to enter your access credentials again. Of course you can also delete your access credentials again.
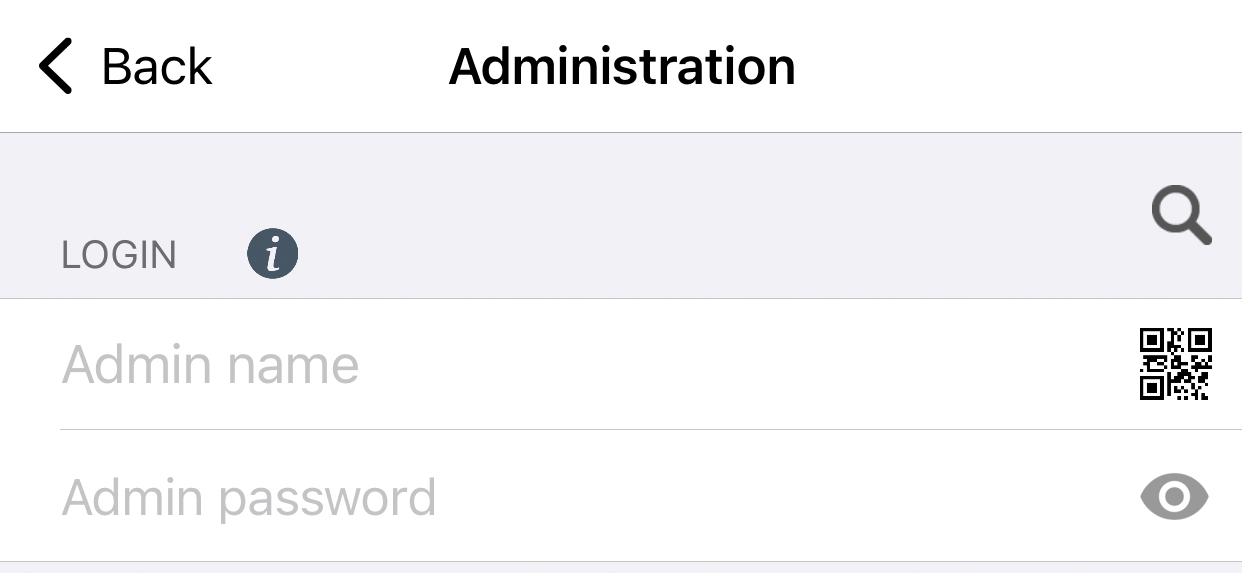
Search
Click on the magnifying glass to search for all devices in the local network (LAN/WiFi) to which your mobile device is connected. The devices are determined using the Bonjour technology. This function is useful for support purposes, but is not relevant for normal use.
Admin name
Enter the administrator user name of your device here.
QR-Code Scanner
If you have a QR code (see "DIGITAL PASSPORT" in the QUICKSTART guide), you can scan the data (administrator user name, administrator password) by clicking on the icon and do not need to type in the data.
Admin password
Enter the administrator password of your device here.

Save login
If you activate this function, the login will be listed in "Saved Admin Logins" the next time you visit the site and can be used directly, without having to enter the access/login credentials again.

Continue
Click "Continue" to go to the settings in the administration area.

Saved Admin Logins
By clicking on the corresponding device in the list, you can access the administration area without entering the user data again.
Delete
Swipe to the left to delete the stored access data.
Administration - Settings
This section allows you to configure the settings of the device that apply to all users, as well as edit and delete the users of the device and create new users. It also allows you to generate and manage schedules and accesses, add compatible DoorBird peripherals and customise their settings according to your needs.
The device must be online or in the same network as your mobile device.
Note: The setting options differ depending on the device
configuration. Settings that do not apply to the device are automatically hidden, so the app
images displayed here may differ from the images on your mobile device.
For example, the keypad settings are only displayed to devices with a keypad.

Save
Click "Save" to save the settings.
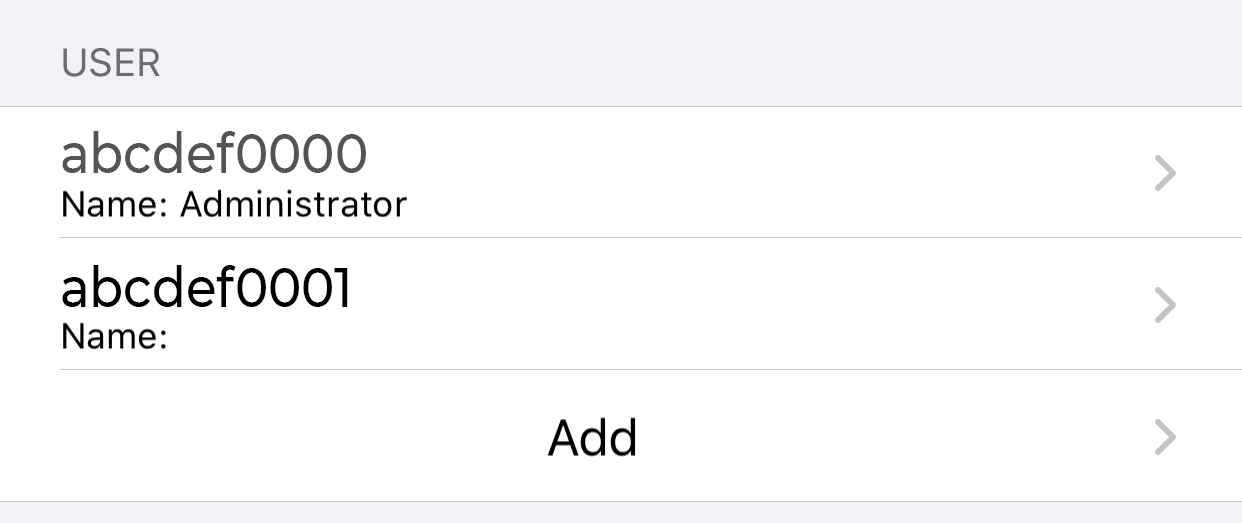
User
In the area User you will see the list of all users present in the device.
The user <devicename>0000 is the administrator user name of the device. Users
that can be assigned to use the device in the app start from
<devicename>0001.
Click on a user to edit it.
Note: For systems with several doorbells, the user must be
assigned the corresponding button/code here. Users without assignment appear red.
User - Add
Click on "Add" to add a user in the device and assign the respective key/code to the user. You can add as many users as you wish, such as for your family members or employees. You can also delete a user at any time, e.g. if your employee's contract of employment ends and he should no longer have access to the device.
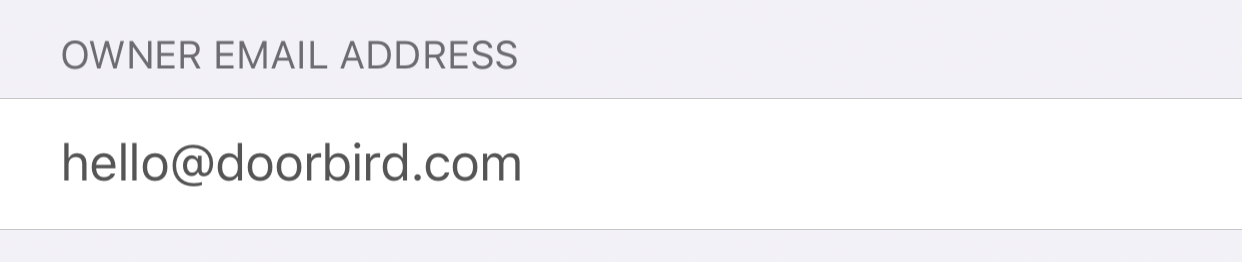
Owner email address
Enter an email address of the owner of the device here. This is strongly recommended. This email address can be used to reset the unit to factory defaults, for example, if you lose the administrator user and administrator password. The prerequisite for sending by email is an email account already set up in the mobile device. The app will ask you to confirm your email address when saving.
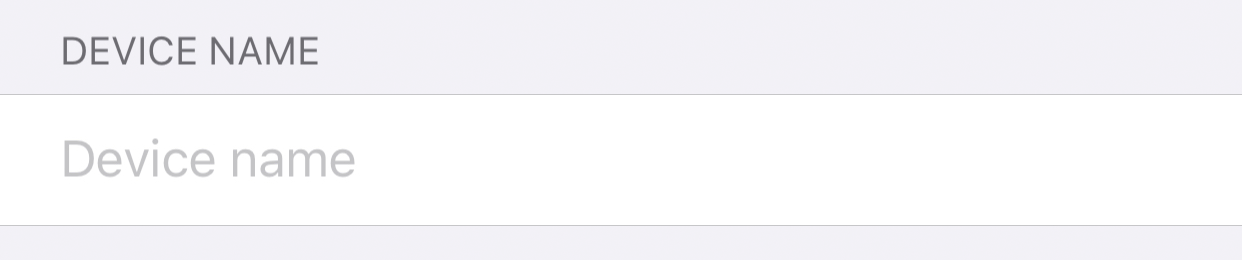
Device name
Enter the device name alias here, which will then be displayed in the list of saved administration logins.
Important: Special characters cannot be entered for compatibility reasons.
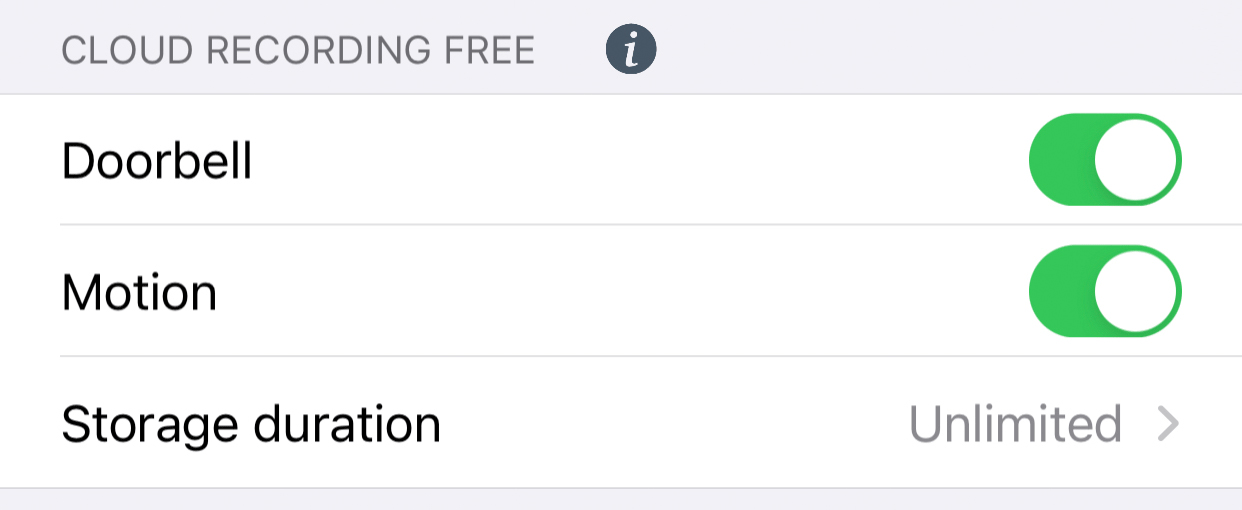
Cloud Recording Free
Tap here to activate the free image history for motion and doorbell, which runs on our cloud
server - under Storage duration you can set when the data will be deleted automatically.
Clicking the information icon will take you to our website
www.doorbird.com/cloud-recording
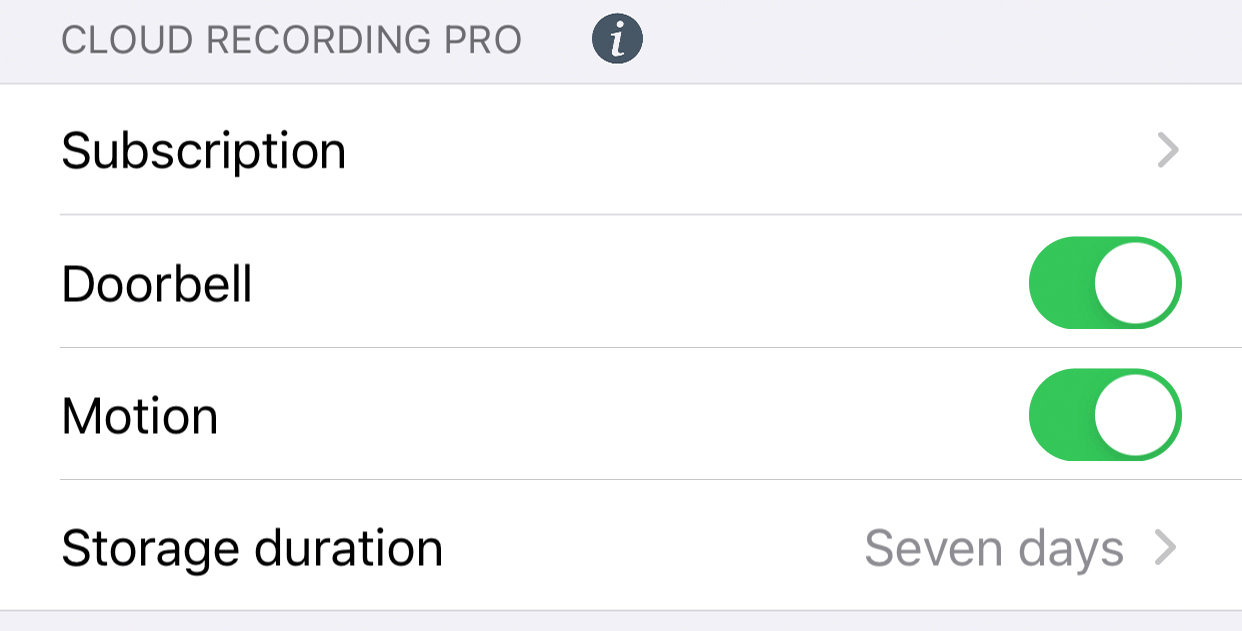
Cloud Recording Pro
(Models: D10x und D20x)
Tap here to activate the additional video history (doorbell and motion - HD Video 720p) -
under Storage duration it is possible to set when the data will be deleted automatically.
More info:
www.doorbird.com/cloud-recording
Under the item "Subscription" you can see the current status of your Cloud-Recording Pro subscription and can request a trial version once.
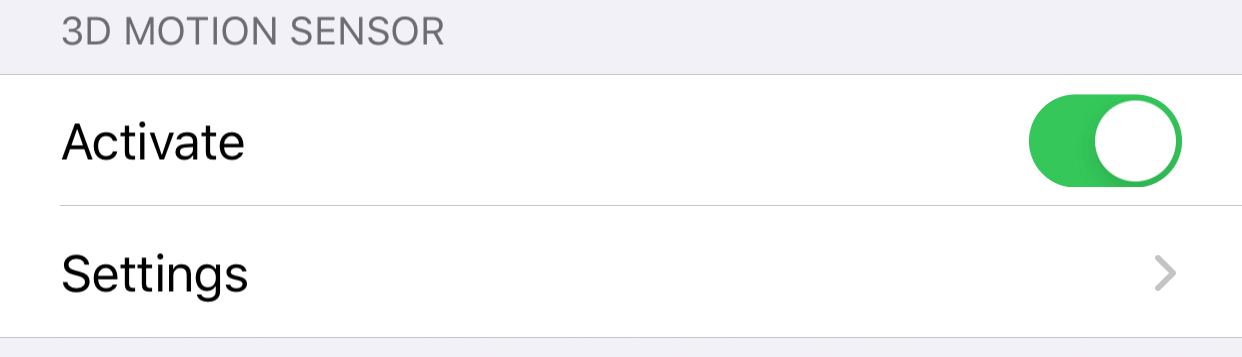
3D MOTION SENSOR
(Models: D10x and D20x)
Activate
Enable this option to enable the 3D motion sensor of your device. If the motion sensor is disabled, e.g. if required by the privacy laws of the installation location, no user of the device can be notified by push notifications when motion is detected.
Settings
Tap to go to the 3D motion sensor settings, where you can configure spatial zones and set a schedule.
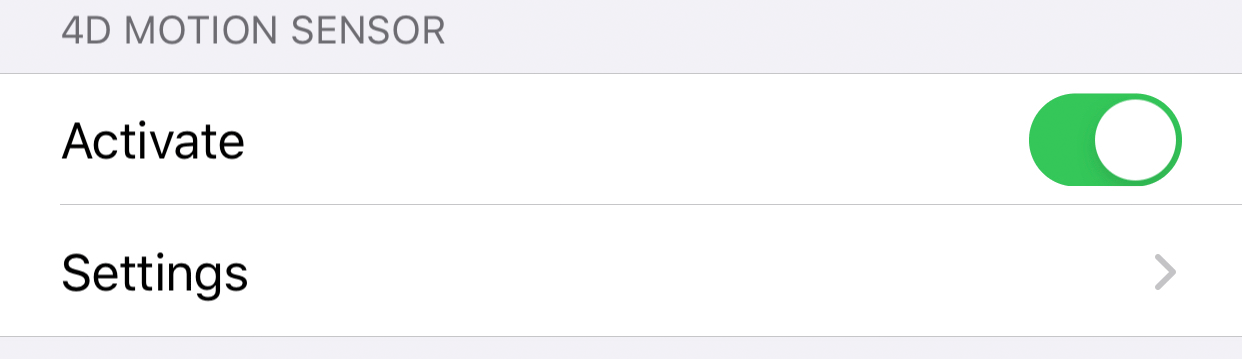
4D MOTION SENSOR
(Models: D11x and D21x)
Activate
Enable this option to activate the 4D motion sensor of your device. If the motion sensor is
disabled, e.g. if required by the privacy laws of the installation location, no user of the
device can be notified by push notifications when motion is detected.
In the model with display, this function is fixed by default. This is because this sensor is
used to control the area detection with which the display is activated when someone
approaches the DoorBird.
Settings
Here you can set a pause between alarms (30s to 5min), a distance (~1 to ~10m), the direction of movement (Outgoing, Incoming, Both) and a schedule. With this schedule you can determine on which days and at which time you receive a push notifications, a relay is triggered or you receive a SIP call. For more information, see the menu item "Validation type/-schedule".
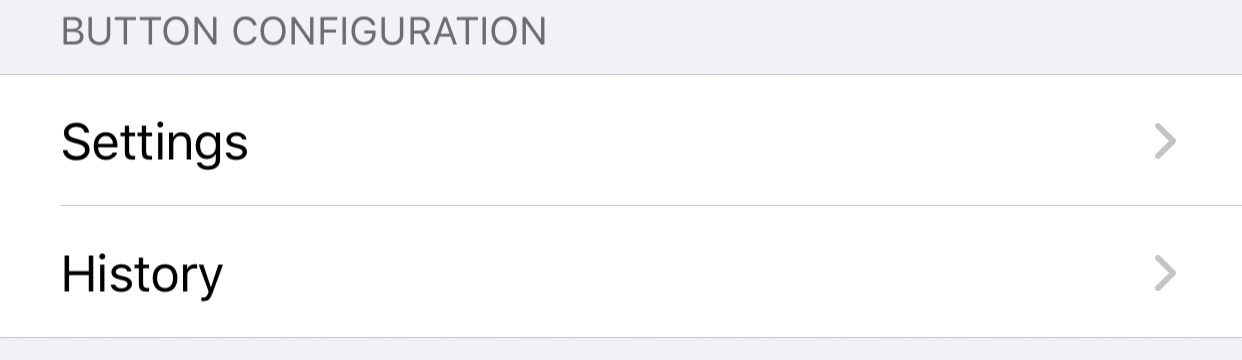
Button configuration
(Models: D21x with several bell buttons)
Settings
Click on "Settings" to get a list of all bell connections. Up to 18 ports can be configured.
The buttons in the system are usually connected from top to bottom.
You can give each connected (call)button an alias name and use the "Validation type/-schedule" item to create schedules for
notifications and actions.
History
Here you will find an overview of the last 30 ringing activities with date and time.
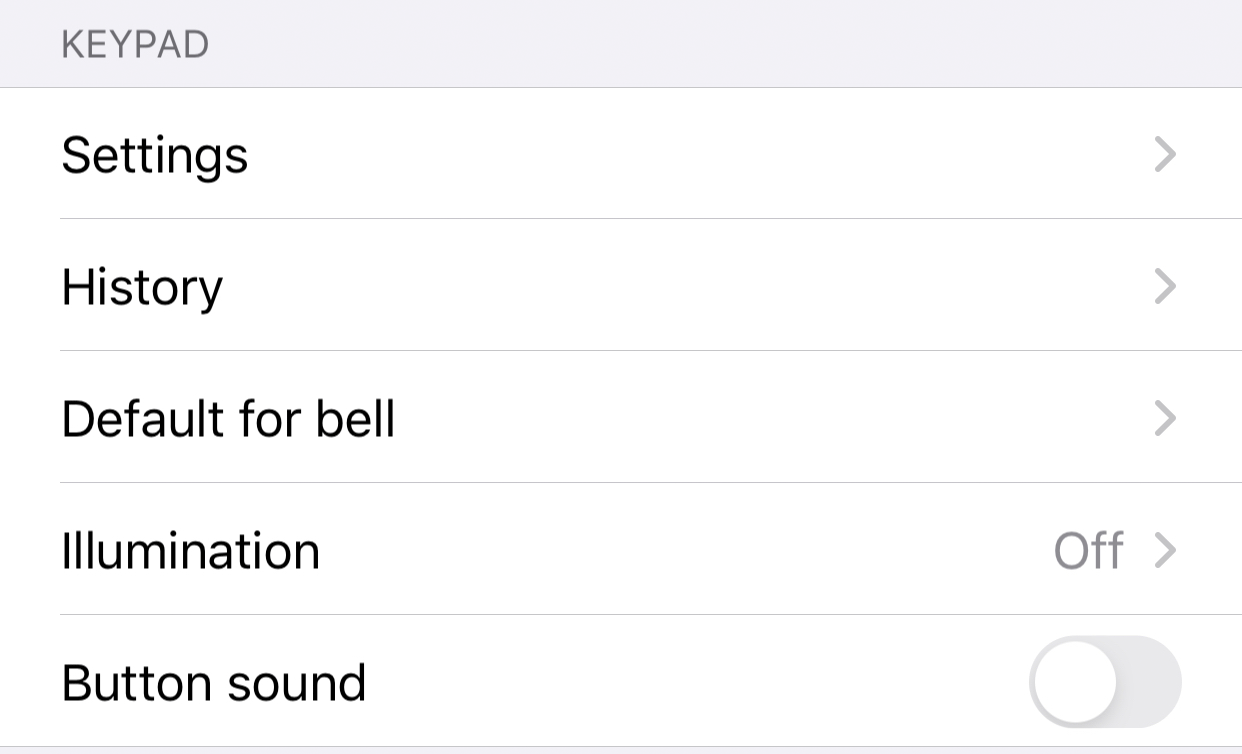
KEYPAD
The Keypad setting is available on D11x and D21x models with a permanently installed hardware keypad.
Settings
Tap here to assign ringing and access codes to the device. You can assign a name and a
follow-up action and the corresponding validity type (weekly schedule, date range, and
one-time) for each code.
Further information can be found under the menu item "Validation type/-schedule".
It is not possible to assign the same code twice, but several actions can be performed.
Note: The entered code must be followed by "#" when entering it on the keypad.
History
Here you will find an overview of the last 30 codes entered with date and time.
Default for bell
(D21x models with 16 keypad)
Here you can set the default code for the bell button of the 16 keypad.
Illumination
Tap here to toggle the keypad illumination between "Automatic", "Always on" and "Off".
Button sound
Activate or deactivate the keypad's key sound here.
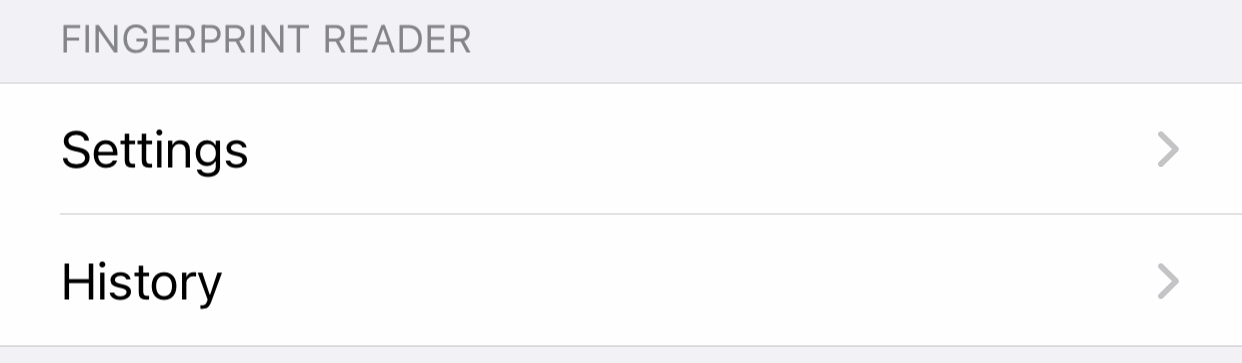
FINGERPRINT READER
Fingerprint reader settings are available for D11x and D21x models with an installed hardware DoorBird fingerprint reader.
Settings
Tap here to assign and edit finterprints. You can give each fingerprint a name and a
follow-up action and the corresponding validity type (weekly schedule, date range, and
one-time).
Further information can be found under the menu item "Validation type/-schedule".
Adding a new fingerprint is done in several steps, just follow the app's instructions.
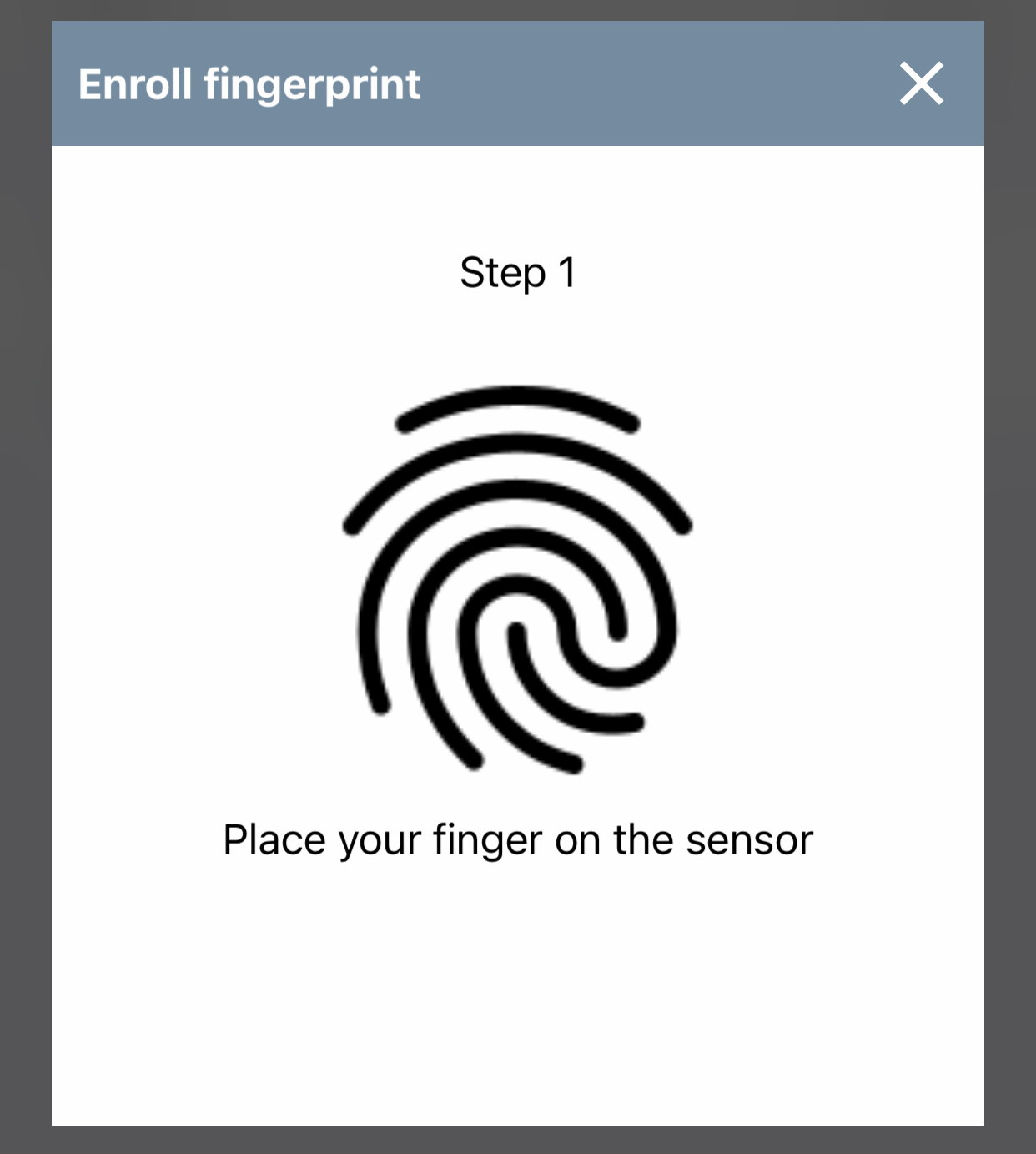
History
Here you will find an overview of the last 60 scanned fingerprints with date and time.
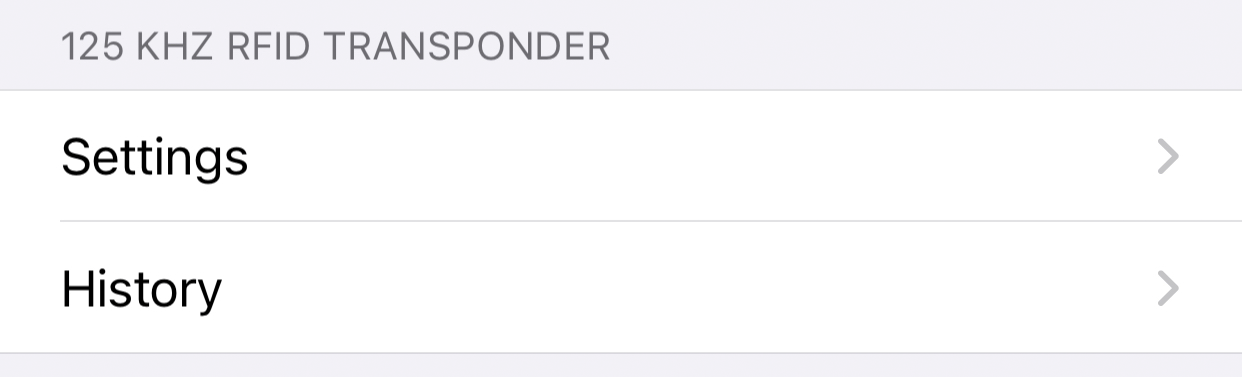
125 KHZ RFID TRANSPONDER
The 125 KHZ RFID transponder is available for all devices of the D21x series.
Settings
Tap here to assign an RFID transponder to your device. To do so, first hold the transponder
in front of the small black window below the speaker to store the ID in the device. Only
then can you select the transponder under "Add" and assign it a name and validation type
(weekly schedule, date range and one-time) with the corresponding actions. Added
transponders can then be edited at any time.
Further information can be found under the
menu item "Validation type/-schedule".
History
Here you will find an overview of the last 30 access attempts via RFID within the last hour. Entries older than one hour are deleted.
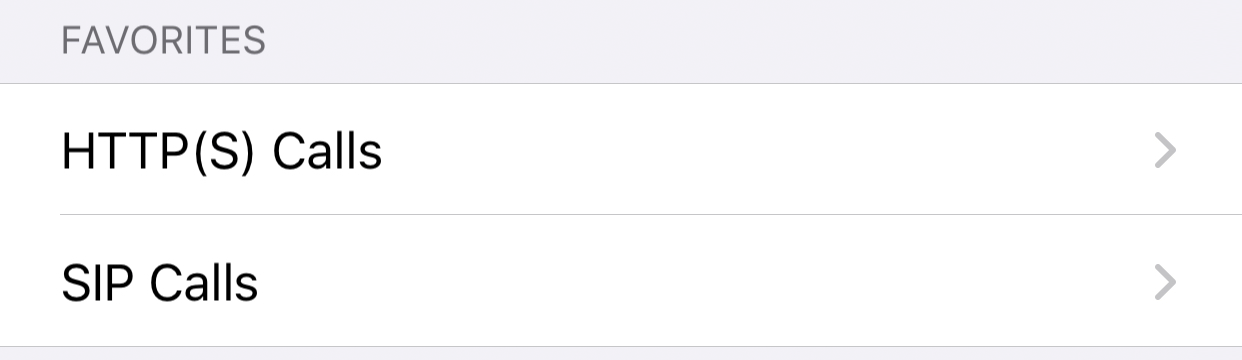
FAVORITES
HTTP(S) Calls
Tap here to enter a URL and the corresponding name.
SIP Calls
Tap here to enter a SIP address and the corresponding name.

Peripherals
In the Peripherals section you can manage settings of your peripherals, as well as add and
remove peripherals. These devices are available separately in our OnlineShop. Further information
can be found here:
Settings
Tap here to add peripherals such as our Door Chime.
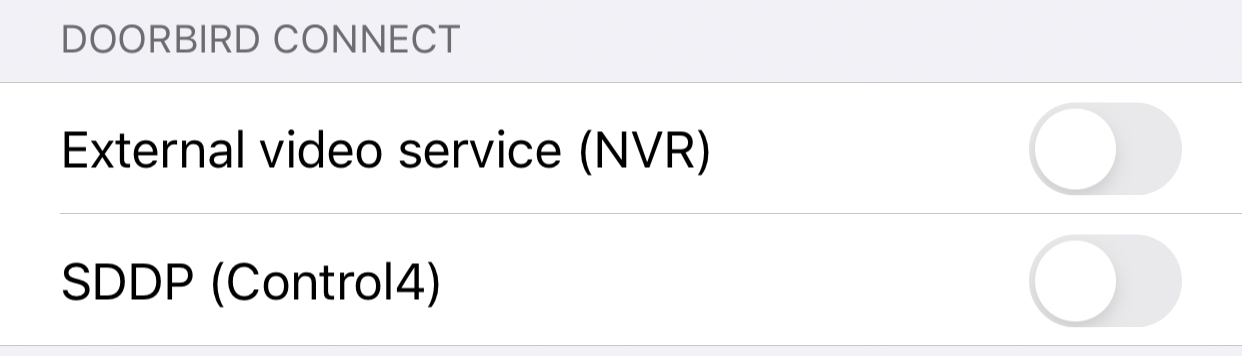
DOORBIRD CONNECT
External video service (NVR)
Using the External video service (NVR), DoorBird devices can communicate or be integrated with 3rd party applications. For more information visit www.doorbird.com/connect
SDDP (Control4)
Service for the cooperation with Control4 devices from OS3.
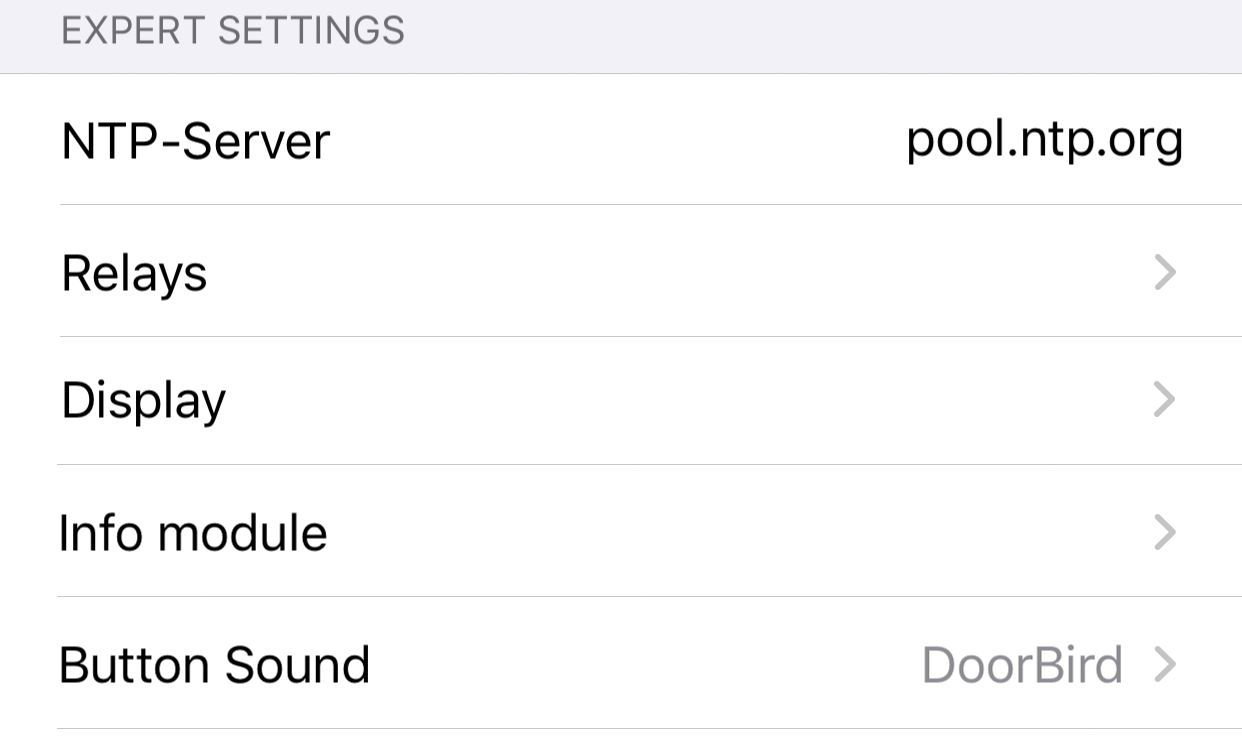
Expert settings
(1 of 3)
NTP server
Specify an NTP server (time server) here with which the device with which the device synchronizes itself for the current time. The default server is "pool.ntp.org".
Relays
Tap here to assign an alias name to the relay and set the duration that the relay contact
triggers when pressed in the live view.
Note: In "toggle" mode, the relay must be manually operated a
second time to switch back.
Display
(D21x with Display Module)
In this sub-menu you can add welcoming texts to the display, set the font size and determine
whether names or codes should be displayed. You can also select the language of the display
here, and in addition to English, German, French, Spanish, Italian and Russian with the
Custom option, you can add your own translations to all terms used in the display.
Info module
(D21x with Info Panel Module)
Tap here to switch the lighting of the info module between "Automatic", "Always on" and
"Off". You can also switch the LEDs on and off in the Live View.
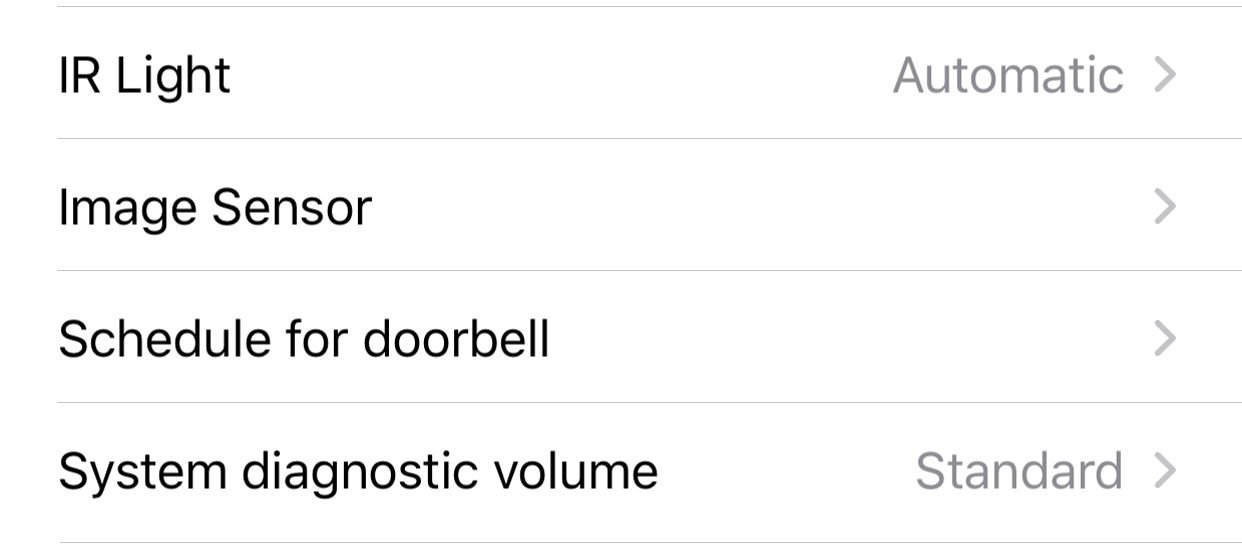
Expert settings
(2 of 3)
Button LED
D10x/D11x series only. Select here whether the illumination of the LED bell push button should be switched off, automatic or always on.
Button Sound
Select the sound that will be heard on the device itself when the visitor presses the bell button.
IR Light
Tap here to switch the IR LED settings between "Automatic" and "Off".
Image Sensor
Tap here to change the brightness and contrast of your door intercom.
Schedule for doorbell (only with bell/code)
Here you can set schedules for the device that apply to all users. If, for example, you do not want to give a user access to the door opener, you can set the user access rights.
System diagnostics volume
Set the volume for system diagnostic messages here.
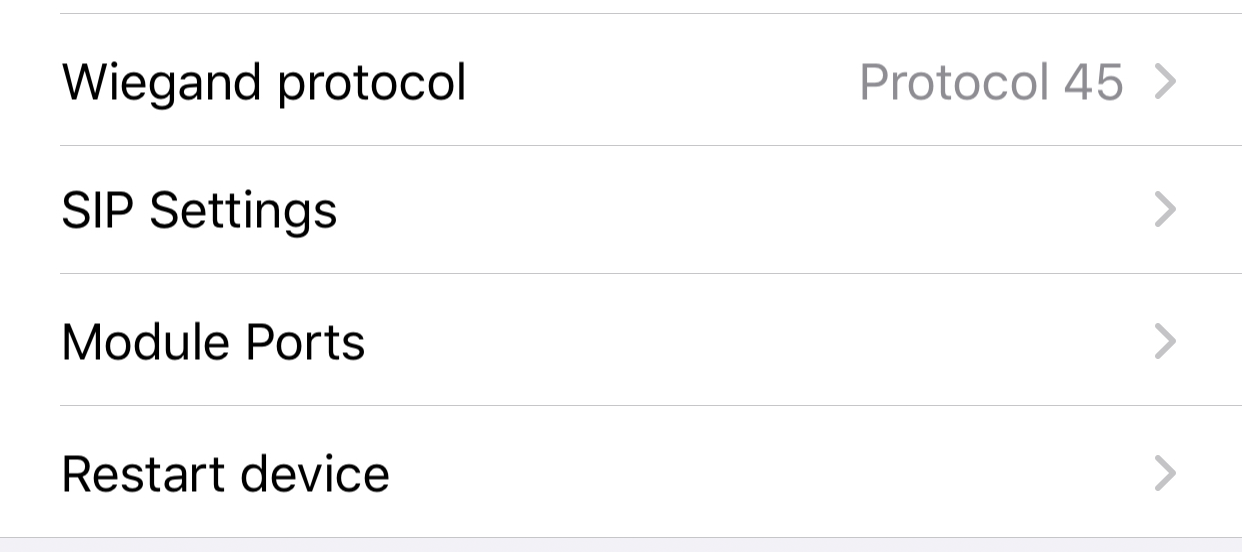
Expert settings
(3 of 3)
System diagnostics volume
Set the volume for system diagnostic messages here.
Wiegand protocol (in development)
(This option is still under development and is only supported by certain models)
Tap here to select a specific Wiegand protocol.
SIP Settings
Tap here to enter the SIP settings. For details, see in additional entry "SIP Settings".
Module Ports
Here you will find an overview of connected modules.
Check for new firmware update
Tap here to check if your device has the latest firmware updated.
Restart device
Tap here to restart your DoorBird. The restart will take about 120 seconds.
Administration - Validation type/-schedule
In different areas you have the possibility to choose whether you want to use a button, a code or an RFID transponder once, in a certain date range or with a weekly schedule. All three setting options are explained below.
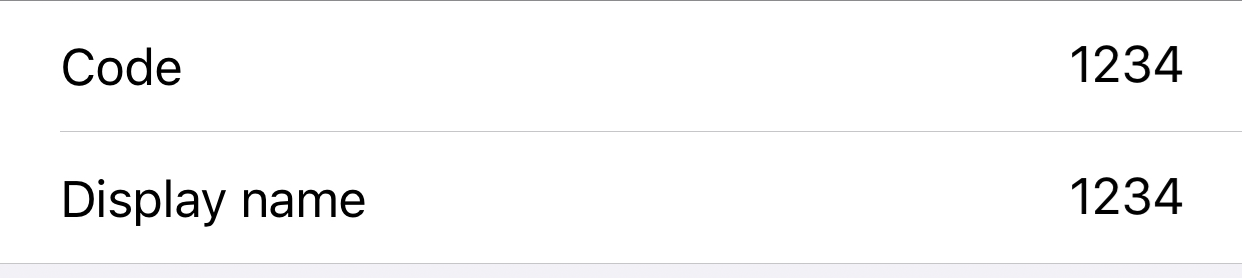
Code
Here you can store any 4-8 character code.
Display name line 1
With the display name, you assign the code selected above to a person or a service provider, for example.
Display name line 2
Extend the display name, e.g. by specifying a floor or an apartment number.
In name directory
When you activate this function, the name appears in the name directory on the display of your device.

Delete
Press this button to delete the code.
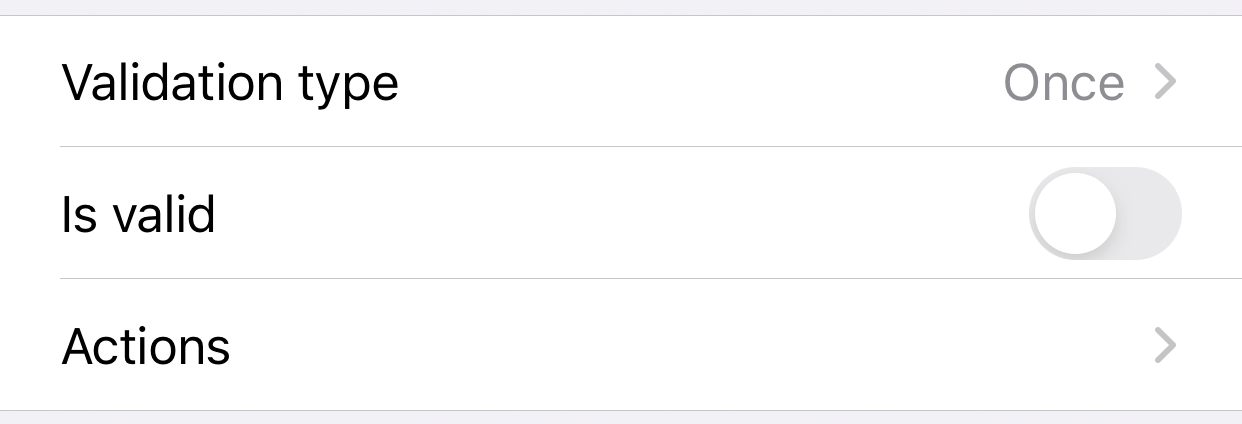
Validation type - Once
If actions are set, they are only executed once after triggering. After that they are not triggered anymore and must be reactivated manually (e.g. for one-time codes for the KeyPad).
Is valid
Here you can activate the validity of your button, code or transponder or configure it later.
Actions
Select here whether an action is to be executed with favorites and/or relays. After its execution, the action is not triggered again and would have to be reactivated (useful for a one-time code with the keypad, for example).
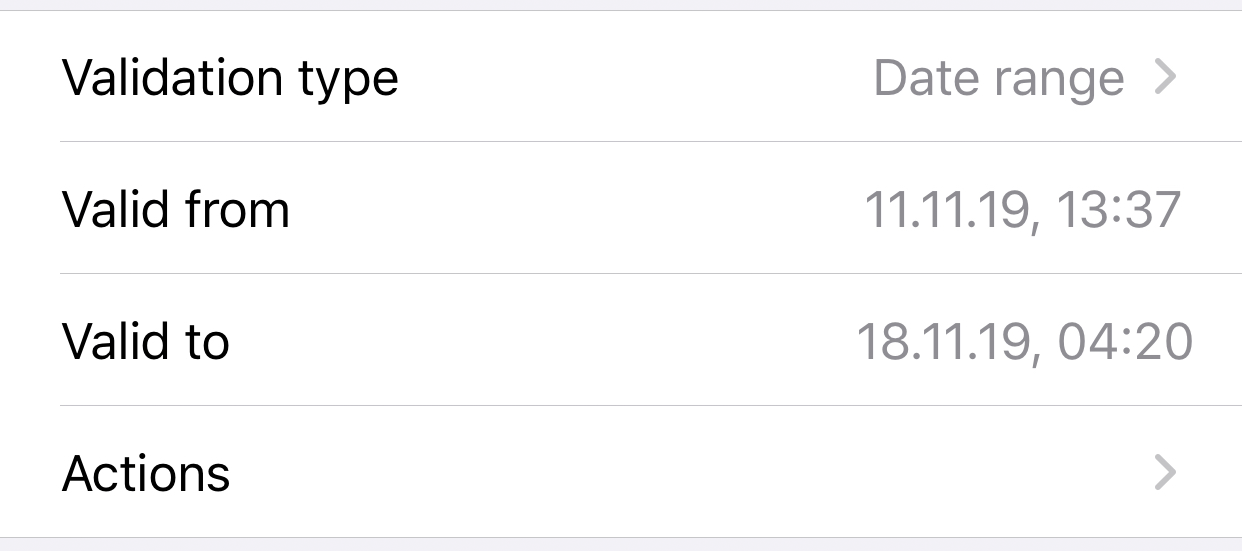
Validation type - Date range
Define the time frame in which actions for a certain code, transponder or button should be executed.
Actions
Select here whether an action should be switched with the help of a previously created favourite and/or a relay.
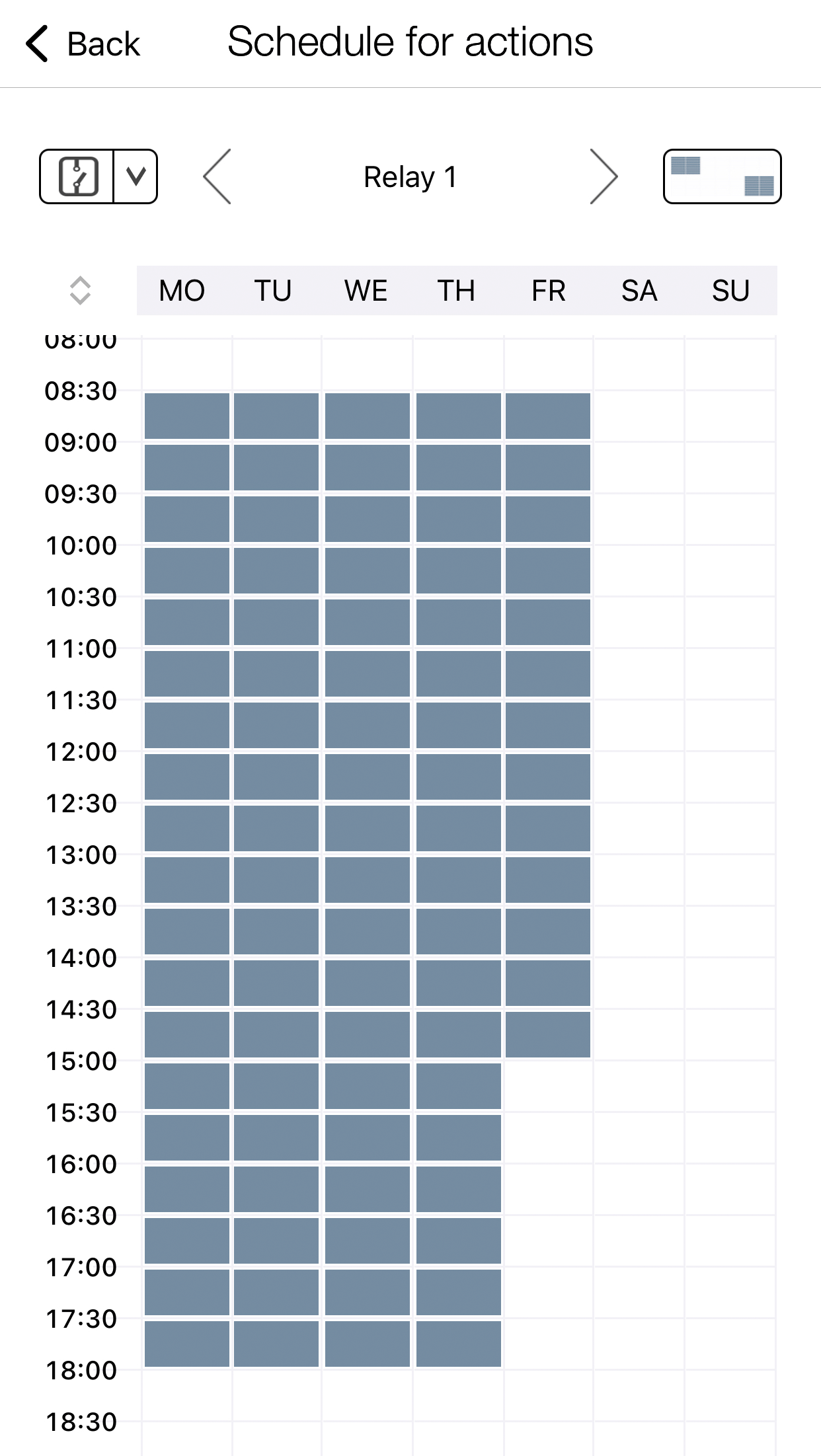
Validation type - Weekly schedule
Here you can activate (blue) or deactivate (white) the desired area by tapping and/or dragging the fields. On the left side you can scroll down.
Select category
Tap at the top left to view the schedule for relays, an HTTP(S) call or a SIP call. HTTP(S) and SIP must first be entered in the Favorites.
Range selection
Fill or empty the entire area by tapping the box in the upper right corner.
Select actions
Tap here to call up the weekly schedule for the desired relays or the desired favourite.
Please note that - at the moment - only one HTTP(S) and one SIP favorite are executable.
Administration - Edit User

Save
Press this button to save the settings.
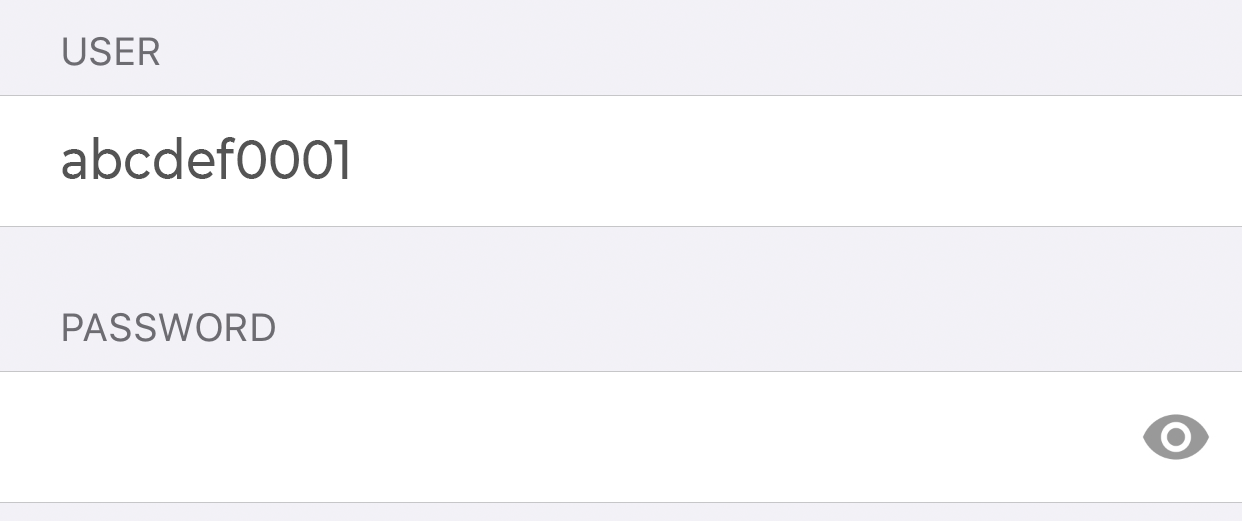
User
Shows the user. As we put a great emphasis on secure products, user names cannot be freely edited; they are automatically generated by the product.
Password
Shows the password.

Change password
Press this button to assign a new password. As we put a great emphasis on secure products, passwords cannot be freely created, but are generated automatically by the product.
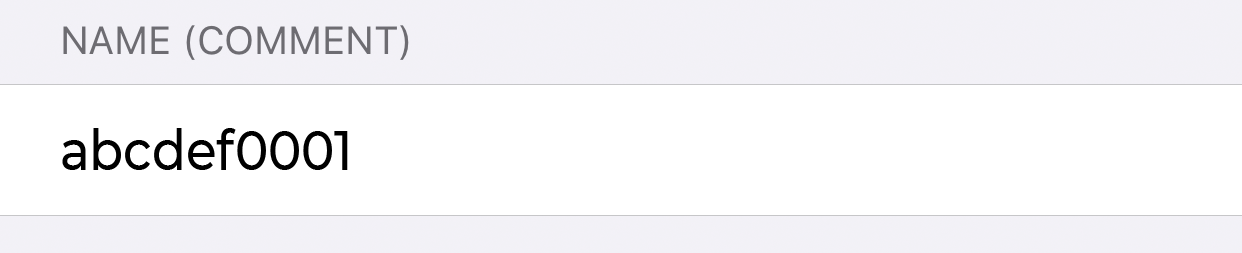
Name (Comment)
Enter a name alias for the device here. You can choose this name freely, e.g. "frontdoor". Umlauts and special characters cannot be entered for reasons of compatibility.

Permissions
Tab here to grant permissions to a user such as history, motion sensor or API operators. If you disable "Always watch live", the user can only see the live view if someone has recently pressed the bell button. They can also be granted access to the relays of the DoorBird or the connected peripherals. For example, a user could be granted access to the street level gate but not to the front door.

Assign doorbell
(Models: D11x and D21x)
For bell systems with several bell buttons or access codes, the individual user must be
assigned the corresponding buttons/codes.

Share user data
Click this button to send the new access credentials. A QR code will be generated in the attachment to be able to scan the data after changes.

Delete
Press this button to delete the displayed user from the device. The user <devicename>0000 is the administrator user name and cannot be deleted.
Administration - SIP Settings

Save
Save the settings you have made.
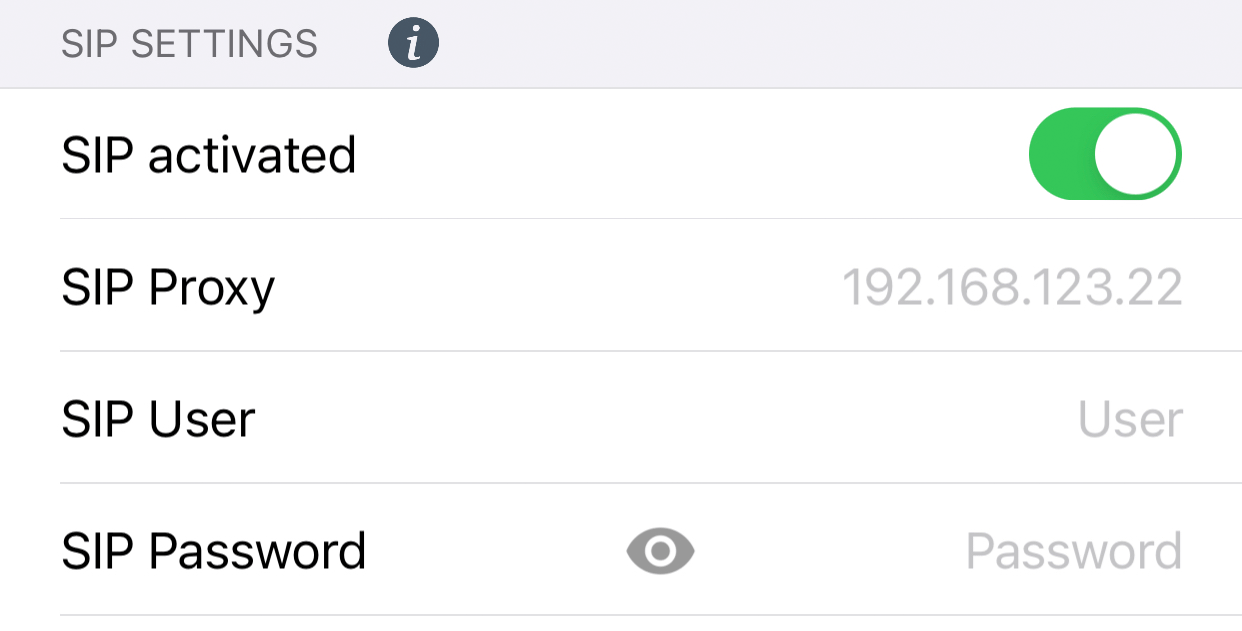
SIP enabled
Press this button to enable SIP functionality.
SIP login data
Enter the data (SIP proxy domain/Ip, user, password) of your SIP configuration here.
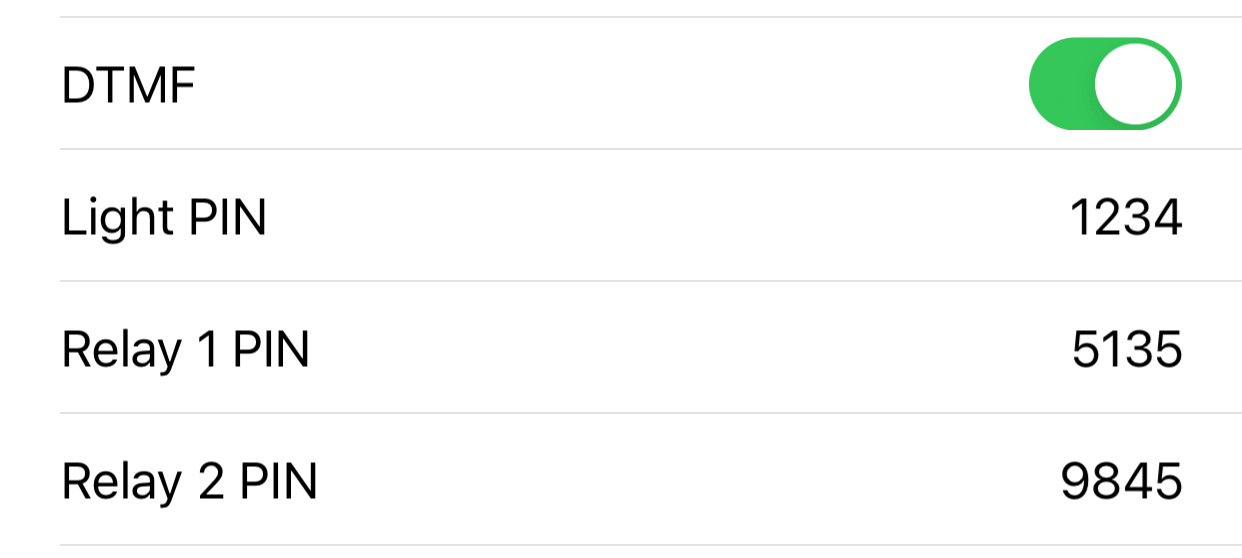
DTMF
Activate this function so that you can switch on the light with a PIN or open the door via relay.
Light PIN
Switch on the light by means of a pin via the input field on the phone. Always confirm the code on the phone with #.
Relay 1.2 PIN
Switch on the relay by means of a pin via the input field on the phone. Always confirm the
code on the phone with #.
Note: If the relay is in "toggle" mode, the PIN must be
entered again to switch it back.
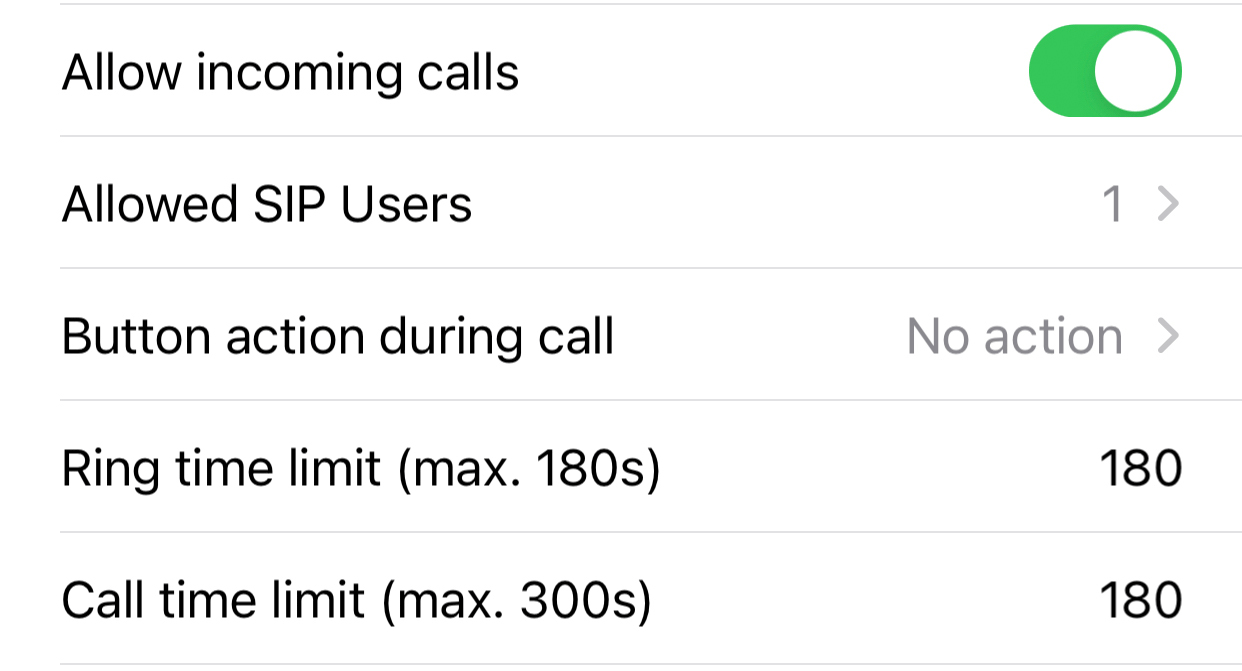
Allow incoming calls
Activate/deactivate the possibility to access your DoorBird with your SIP phone here.
Allowed SIP Users
You can specify multiple SIP users here.
Button action during call
Define here whether the call button should hang up or no action should be taken when it is pressed again.
Ring time limit (max. 180s)
Set the time that should be rung after an event.
Call time limit (max. 300s)
Here you can limit the conversation time.
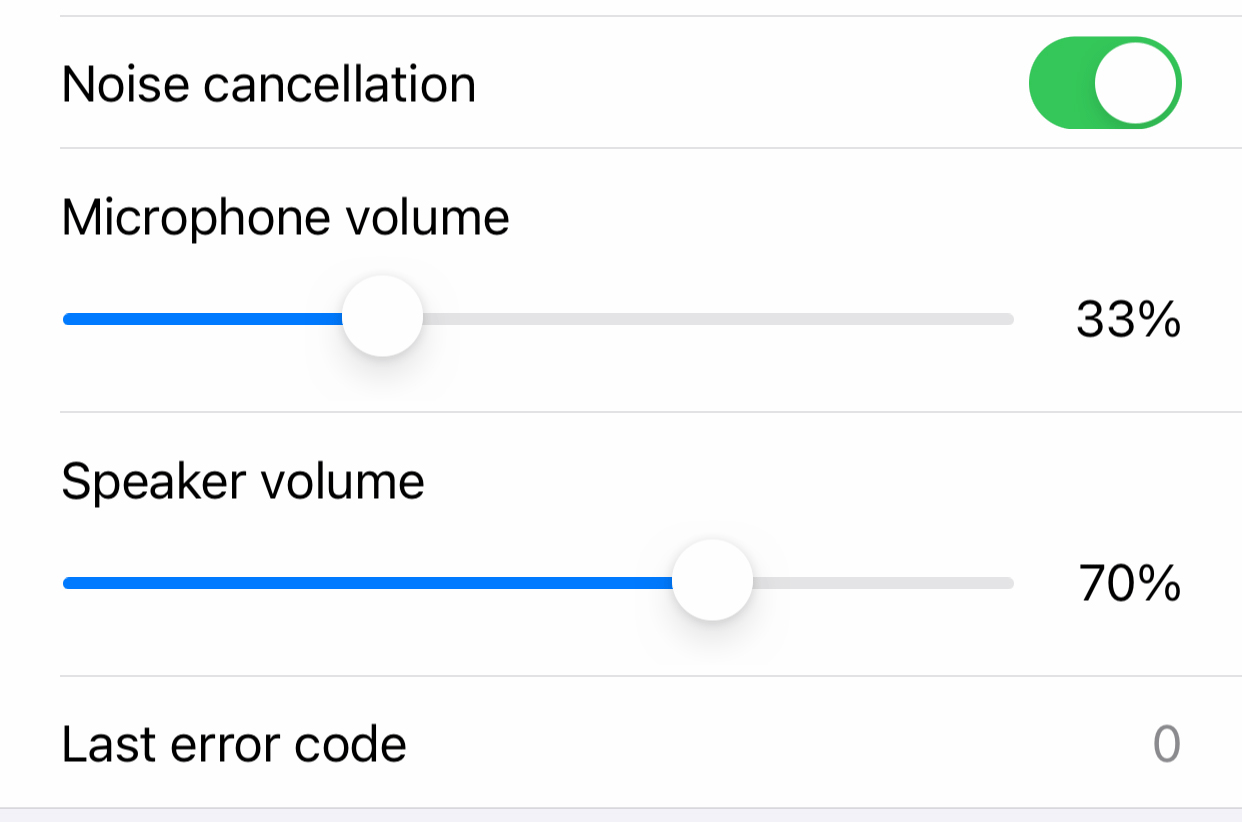
Noise cancellation
Activate/deactivate noise reduction here. It is advised to test the connection quality during setup and check which setting is best for you.
Microphone and speaker volume
You can adjust the SIP call volume of microphone and speaker here.
Last error code
You can use the error code to check for problems during SIP installation. For this purpose, the common SIP status codes ("SIP response codes") are used.
Administration - Peripherals
With the menu item Peripherals, you can add compatible peripheral devices, edit their settings and also remove the devices again. These devices are available separately in our OnlineShop. Further information on editing the respective devices can be found here:
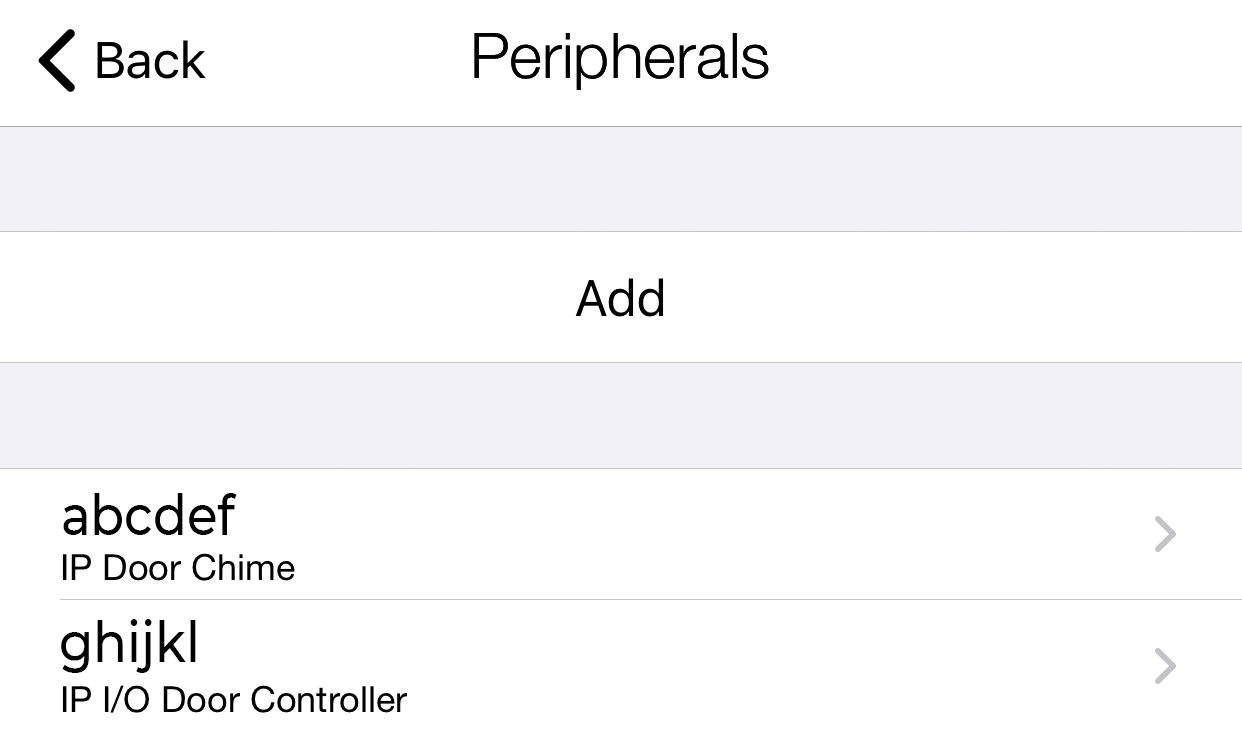
Add
Tap here to add new devices. Choose the appropriate device, and follow the instructions. You need the access data of the peripheral device.
Device list
All additional peripheral devices assigned to the current device (e.g. the DoorBird IP Door Chime) are displayed here.
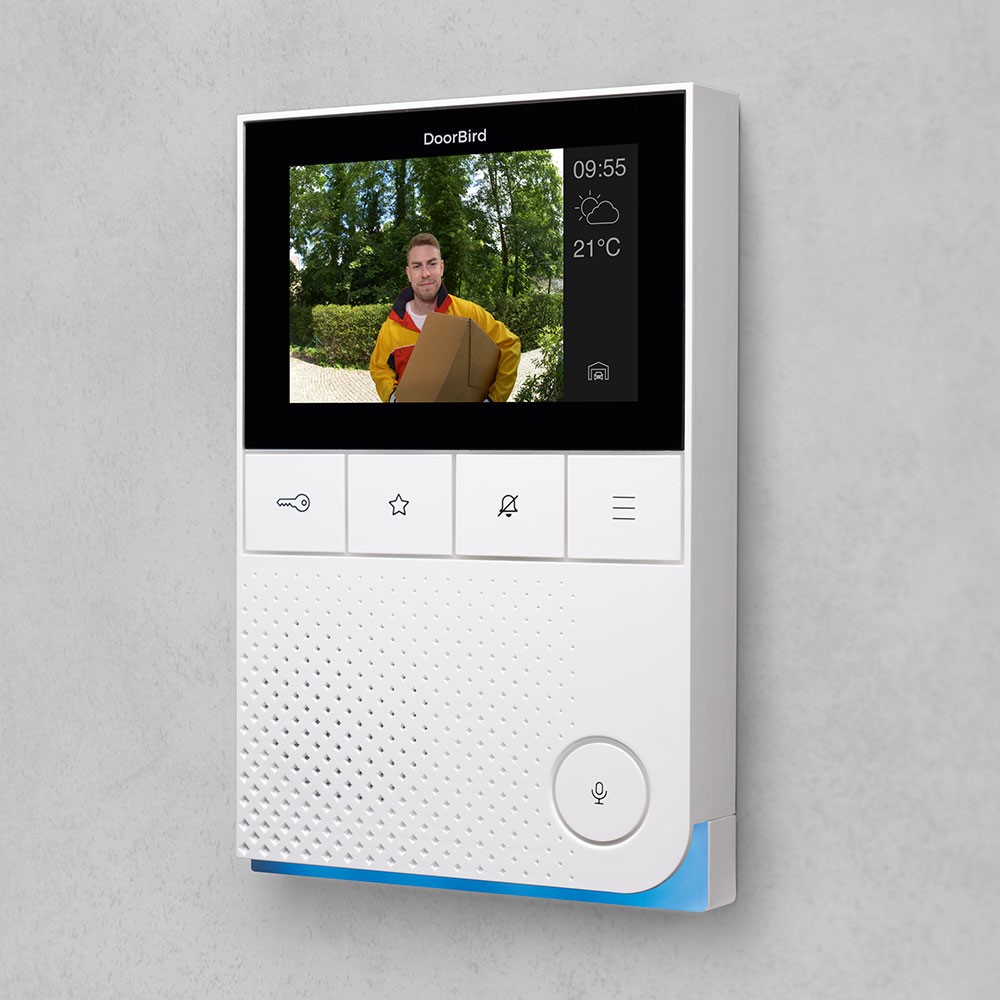
IP Video Indoor Station
This section explains the functions of the app around the DoorBird IP Video Indoor Station.

Save
Save the settings you have made.
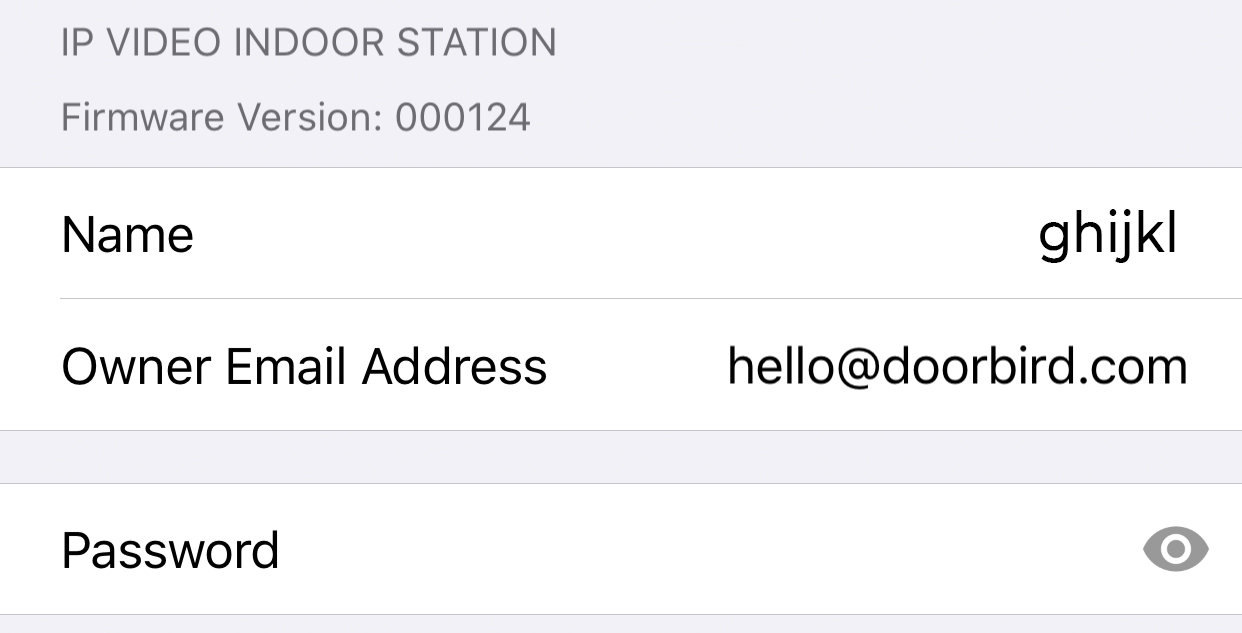
Device properties
Here information about the peripheral device is listed.
Name
Name of the peripheral device.
Owner Email Adress
Enter your current email address here.
Password
Password of your device.

Change password
Click here to generate a new password for the device.
Share user data
You can now also send the new access data and the newly generated QR Code by email.
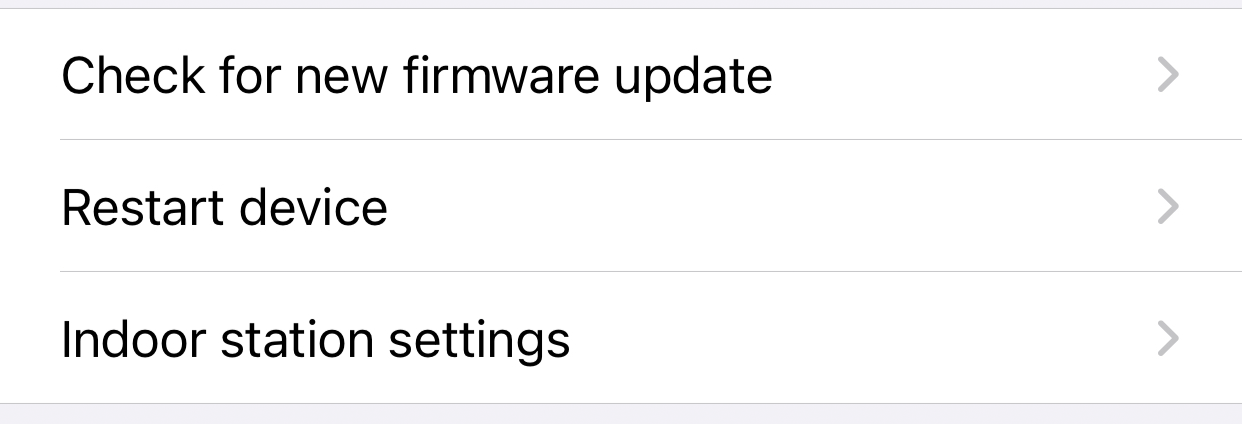
Check for new firmware update
Tap here to check whether the current firmware is installed on your indoor station.
Restart device
Tap here to restart the Indoor Station.
Indoor Station settings
Here you can manage settings for your Indoor Station, these will be explained in detail in the following.
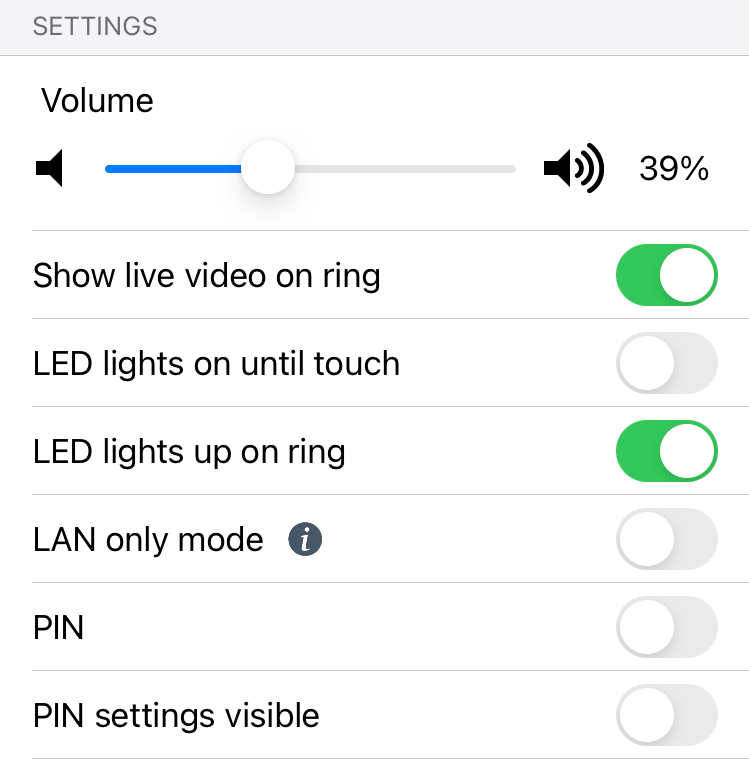
Indoor Station settings
(1 of 4)
volume
Use this slider to set the volume of the ring tone at your indoor station. This does not affect the volume of the call.
LED lights on until touch
Enable this option so that the LED bar is already deactivated when touched. Otherwise, the LED bar remains active for 180 seconds and then goes off together with the screen if it has not been touched before.
Show live video on ring
Activate this option to start the live image directly with the ringing of the doorbell at your DoorBird door station connected to the Indoor Station.
LED lights up on ring
In addition to the acoustic signal, you can activate an optical signal here. The lower LED display bar of the Indoor Station lights up when the bell rings. Further settings for this can be found below.
LAN only mode
In LAN Only mode, video and voice connections are only established via the Local Area Network (LAN).
PIN
You can use the PIN to prevent unauthorised access to your Indoor Station.
PIN settings visible
Set whether the PIN settings should also be visible in the Indoor Station menu.
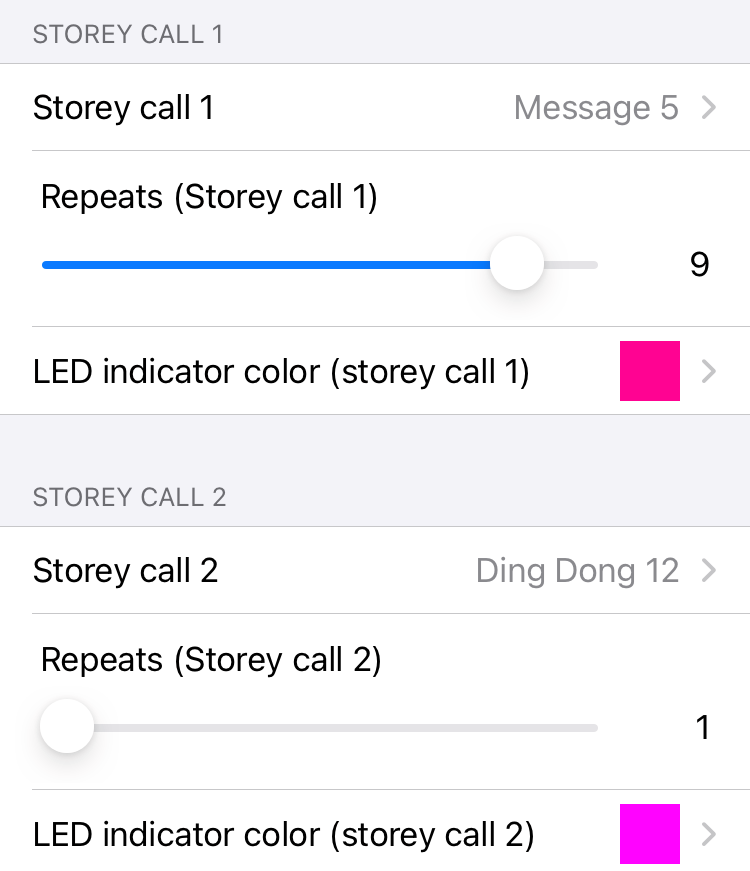
Indoor Station settings
(2 of 4)
Storey call
If, for example, you have connected the doorbell of your apartment door to the Indoor Station, you can select a ringtone for each storey call input here.
Repeats (Storey call)
Select how often the selected ringtone should be played.
LED indicator color (Storey call)
Here you have the option to give each storey call an individual color, so that you can see immediately, whether someone has rung in at the house or the apartment door or any other bell button that is connected to a storey call input
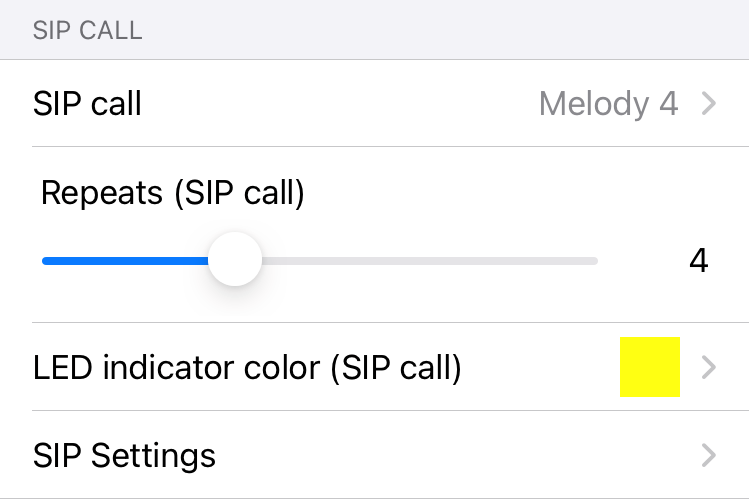
Indoor Station settings
(3 of 4)
SIP call
If you have a SIP profile, you can select a ringtone here.
Repeats (SIP call)
Select how often the selected ringtone should be played.
LED indicator color (SIP call)
Here you have the possibility to give the SIP call an individual color.
SIP Settings
Configure the SIP profile of your Indoor Station here. Details can be found under the additional menu item "SIP settings".
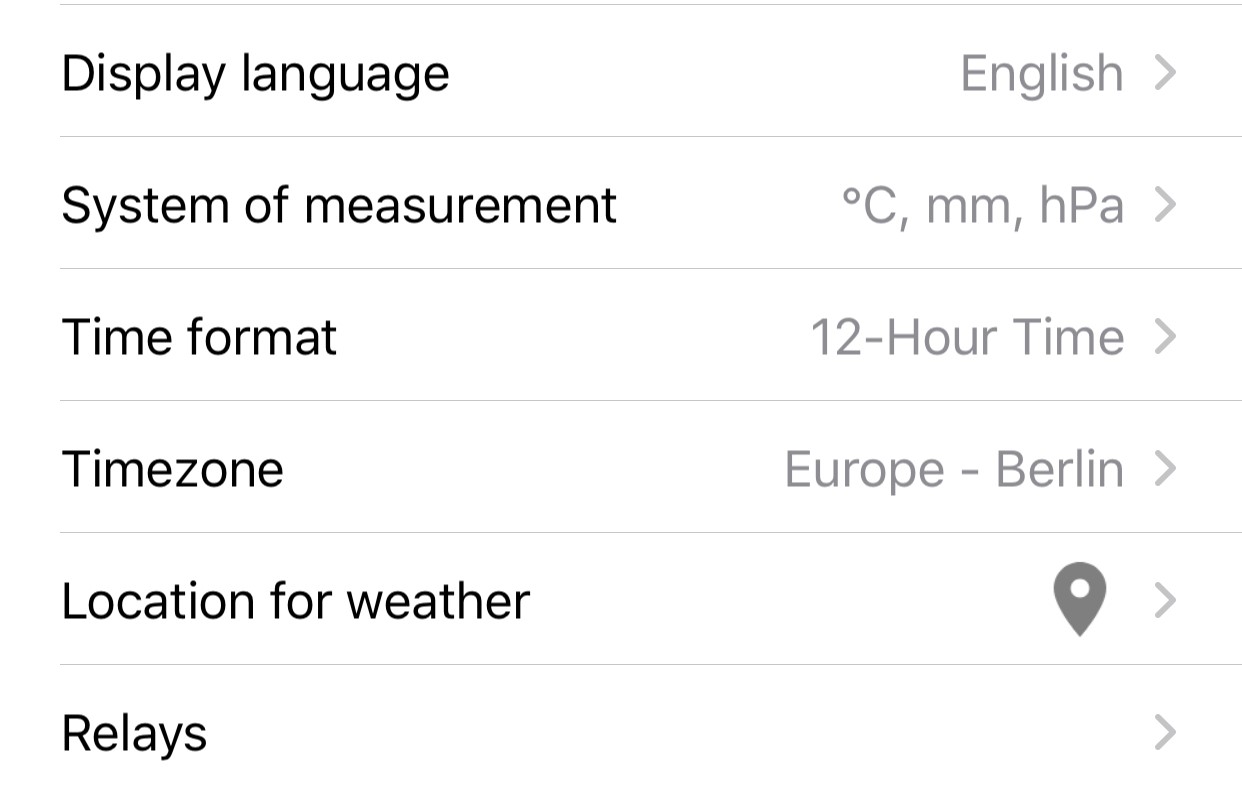
Indoor Station settings
(4 of 4)
Display language
Click here to select the display language of the Indoor Station. In addition to German, English, French, Spanish and Russian are currently available.
System of measurement
Click here to select the system of units you wish to use.
Time format
Choose from 12- and 24-hour format.
Timezone
Here you can select a time zone so that the correct time is automatically displayed on the Indoor Station.
Location for weather
If you set a location for weather, the current weather is always displayed on the Indoor Station.
Relays
Enter a name for the two inputs and/or set the mode, default position and duration individually for the three relays next to the name.
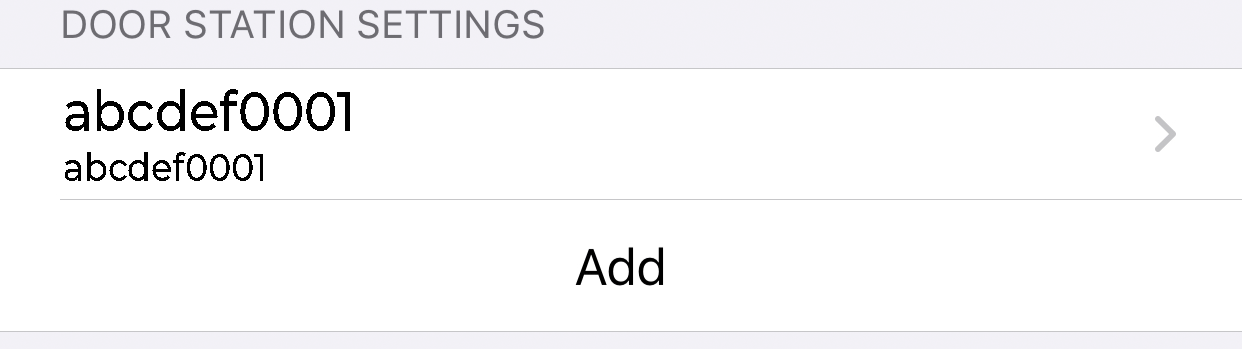
Door station settings
Here you can make settings for your door station, these are explained in detail below.
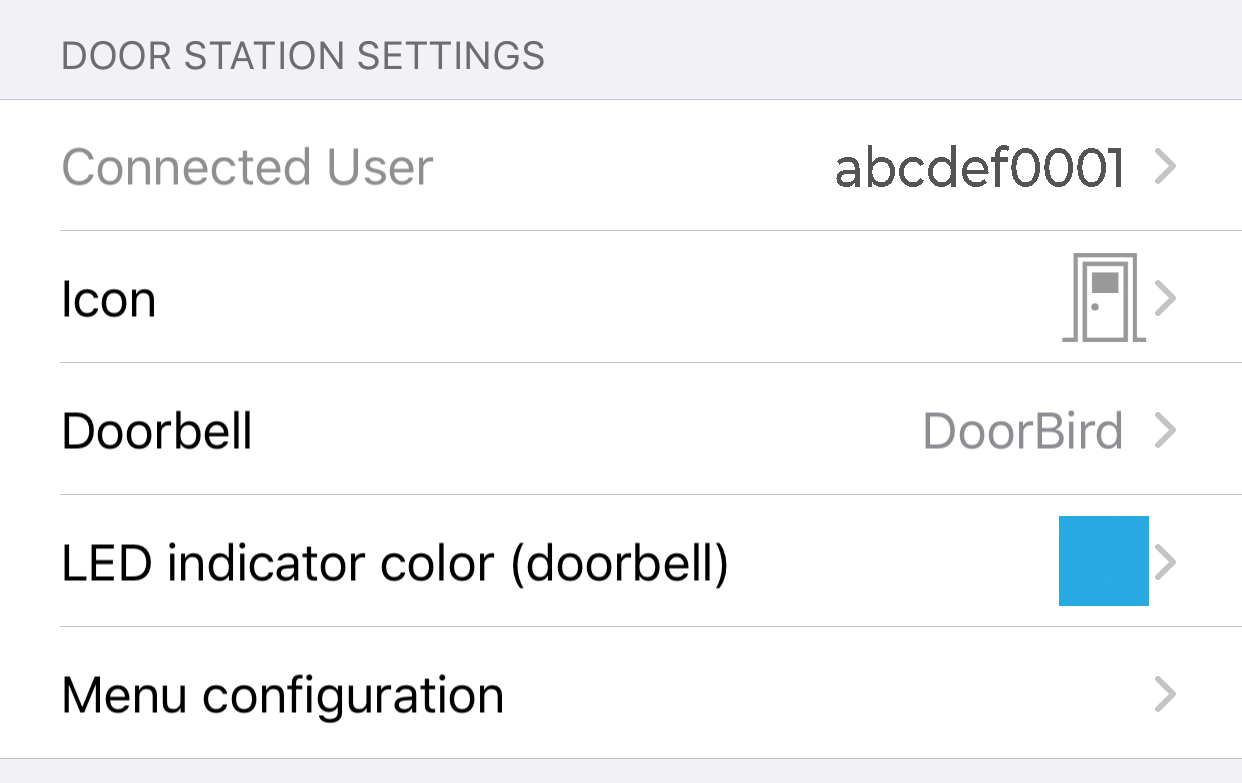
Door Station Settings
Connected user
The user of the DoorBird door station linked to the Indoor Station is displayed here.
Icon
Click here to connect an icon, which is shown on the display of the Indoor Station, to the user.
Doorbell
To select a ring tone for the linked door station, click here.
LED indicator color (doorbell)
Here you have the possibility to let the LED display light up in an individual colour when someone has rung the doorbell at the DoorBird door station.
Menu configuration
Here you can make settings to the menu configuration of your Indoor Station, this is explained in detail in the following.
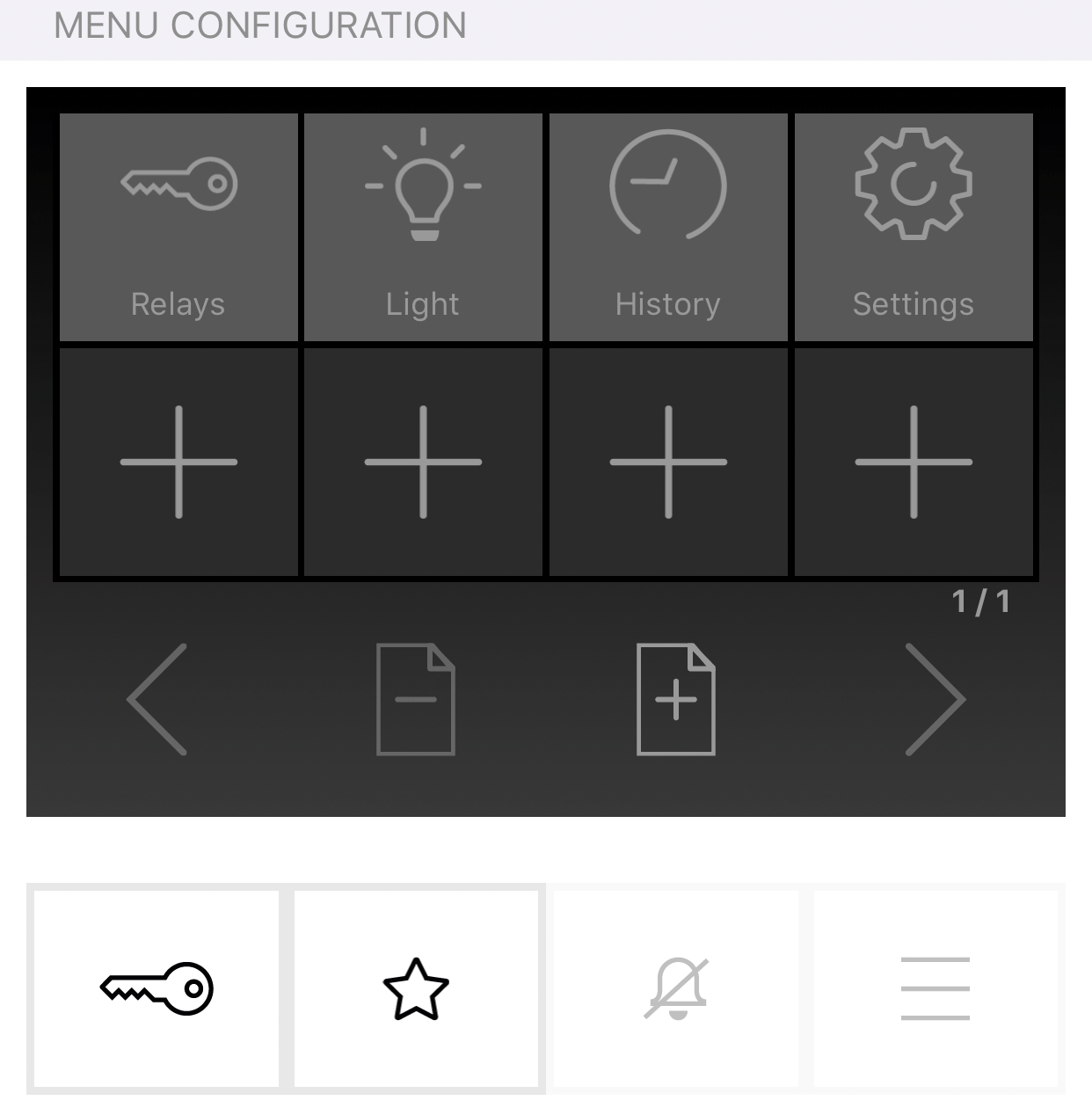
Menu configuration (details)
The brightly highlighted top row is fixed by us, but you have the option to add additional tiles by clicking the + buttons in the lower row.
By tapping, holding and dragging, you can change the arrangement and also delete them by dragging them onto the appearing trash symbol.
In the bottom line you can add up to nine more pages.
The two hardware buttons ("Key" and "Favorites") can also be individually adapted to your system here.

Delete
Press this button to delete the device from the app.
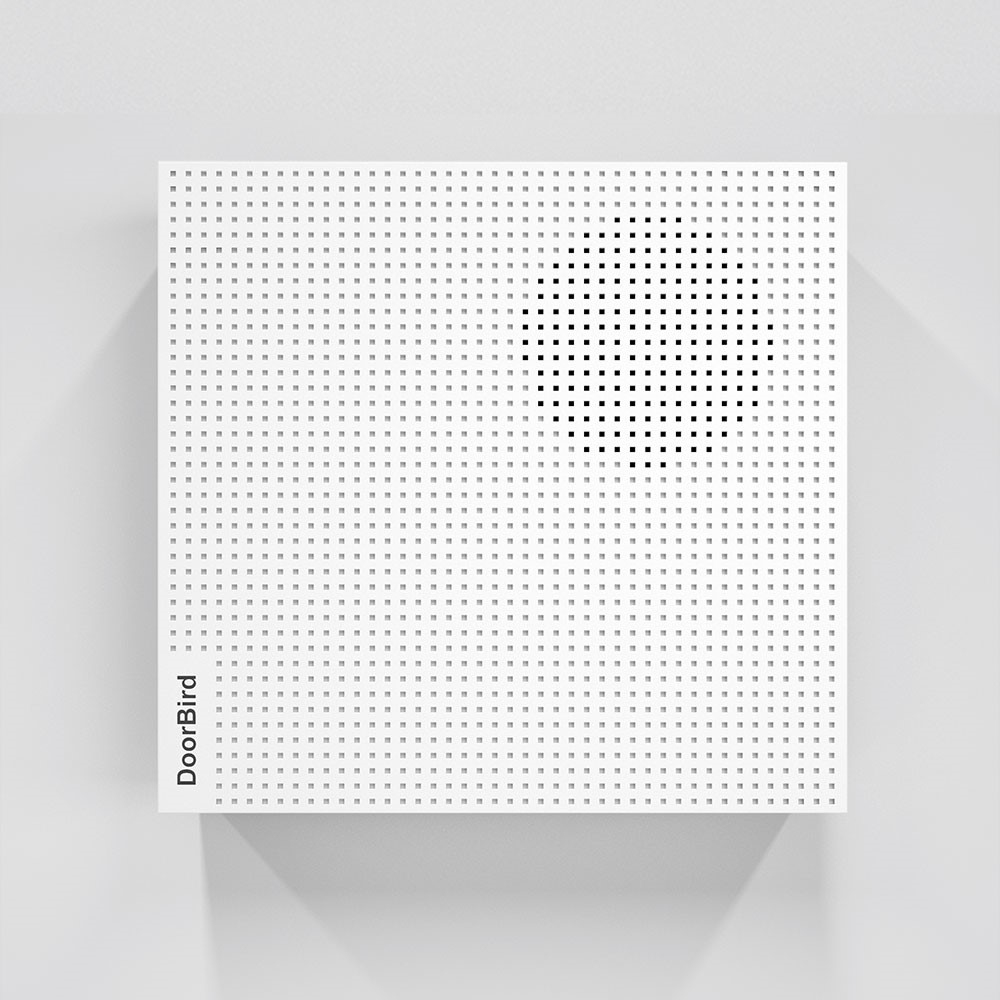
DoorBird IP Door Chime
This section explains the functions of the app around the DoorBird IP Door Chime.
On our YouTube channel we also have a video instruction how to connect the doorbell to your device and the app. To the YouTube video tutorial.

Save
Save the settings you have made.
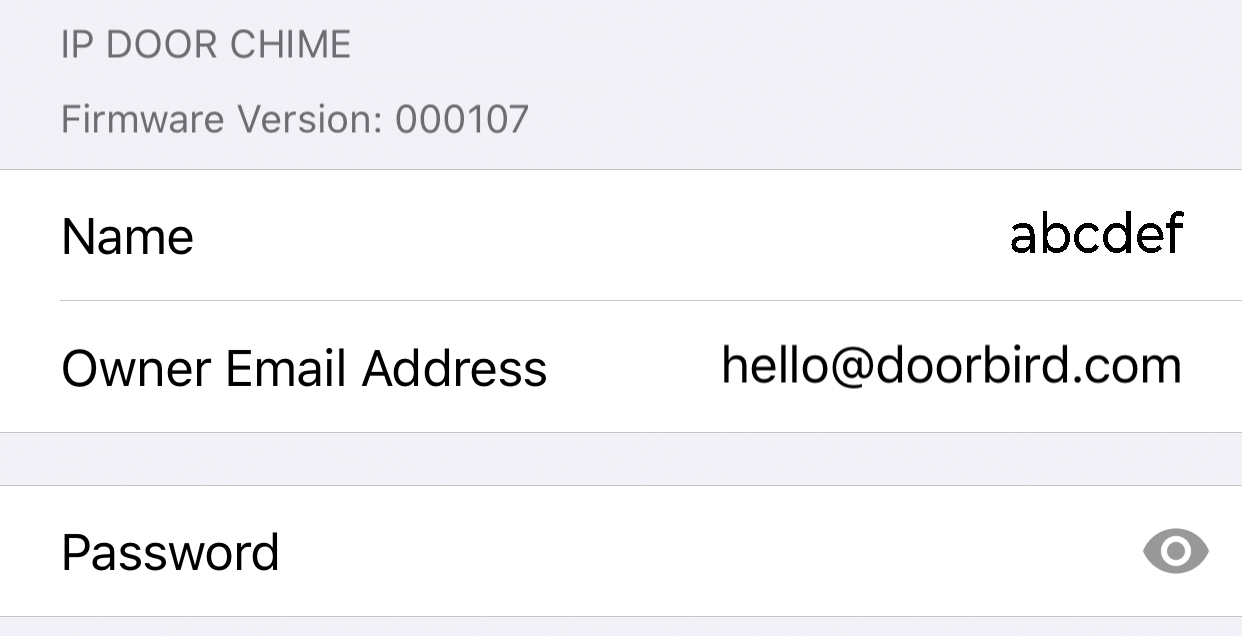
Device properties
Here information about the peripheral device is listed.
Name
Name of the peripheral device.
Owner Email Adress
Enter your current email address here.
Password
Password of your device.

Change password
Click here to generate a new password for the device.
Share user data
You can now also send the new access data and the newly generated QR Code by email.
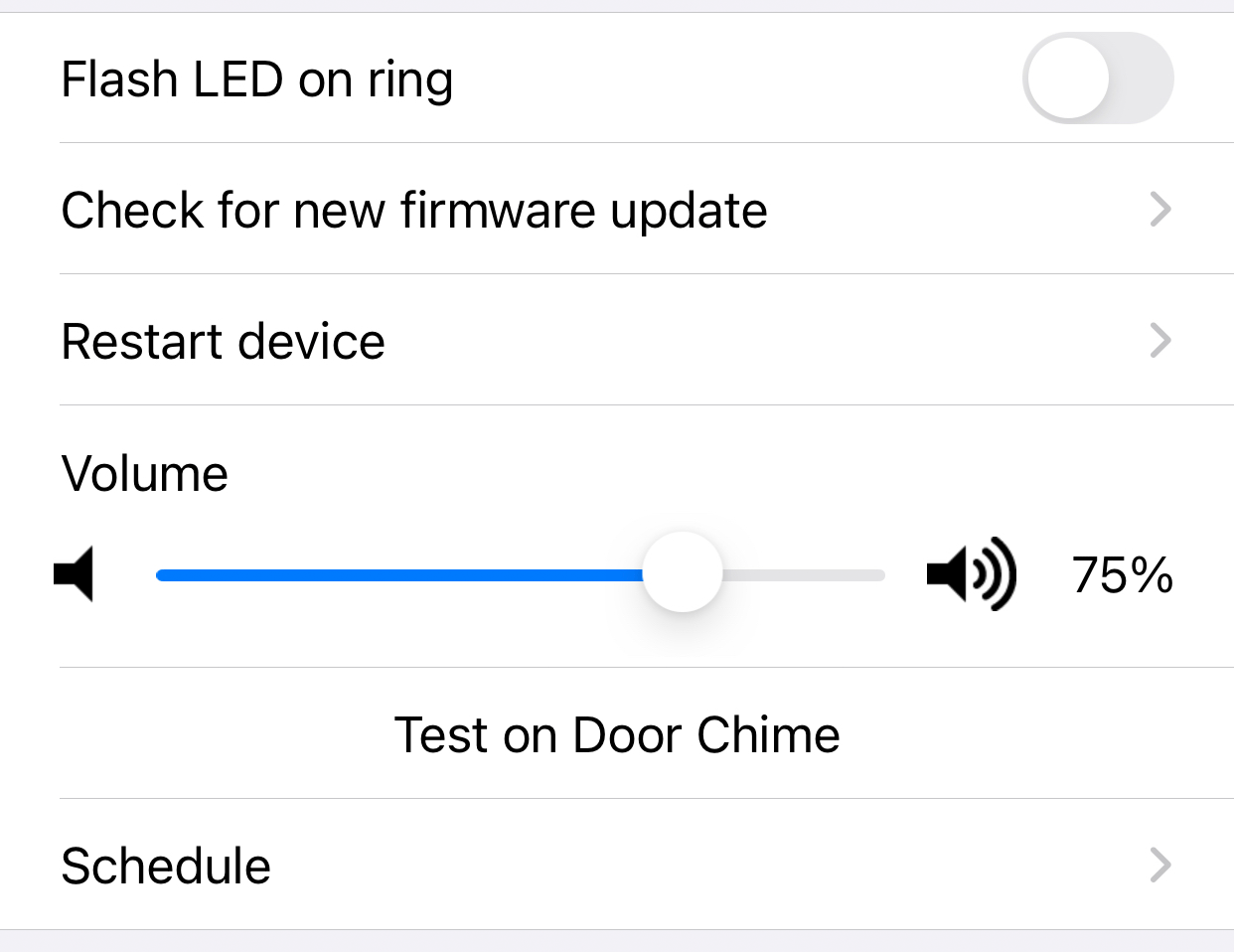
LED flashes on ring
Use the switch to activate or deactivate the flashing of the LED on your Door Chime.
Check for new firmware update
Tap here to check whether the current firmware is installed on your Door Chime.
Volume
Adjust the volume of your door chime with the slider.
Test on Door Chime
Test the volume and tone on the linked doorbell.
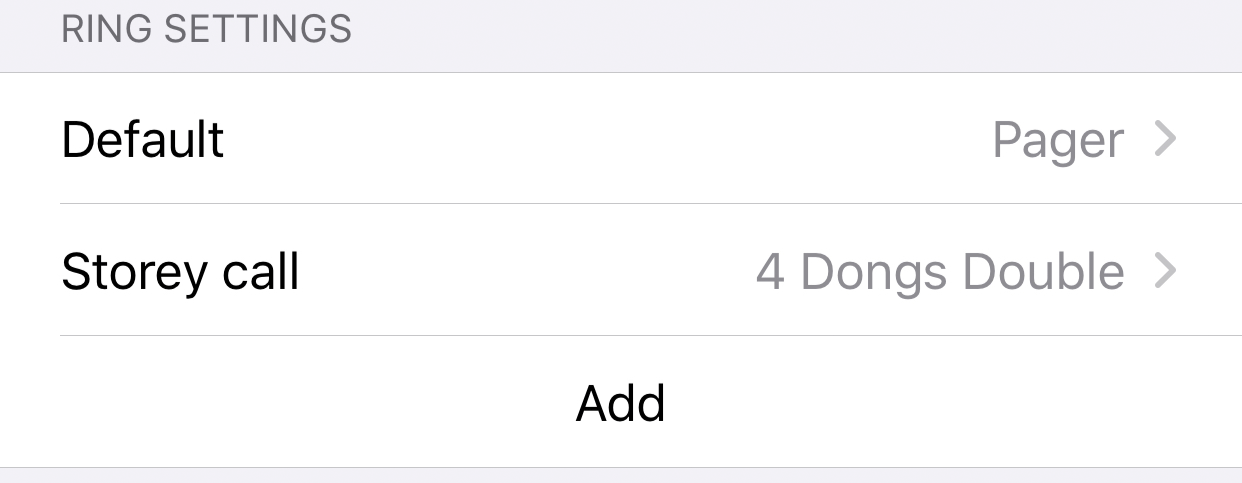
Ring Settings
In this menu item you can configure the settings of your Door Chime or remove the setting again.
Add
Here you can add further signals. In systems with several bell buttons or keypad codes, certain ring tones can be assigned to individual users; to do this, the "Standard" signal must be deactivated.

Delete
Delete the connection between your DoorBird / BirdGuard and the IP Door Chime here.

IP I/O Door Controller
This section explains the functions of the app around the DoorBird IP I/O Door Controller.
On our YouTube channel we also have a video instruction how to connect the Door Controller with your device and the app. To the YouTube video tutorial.

Save
Save the settings you have made.
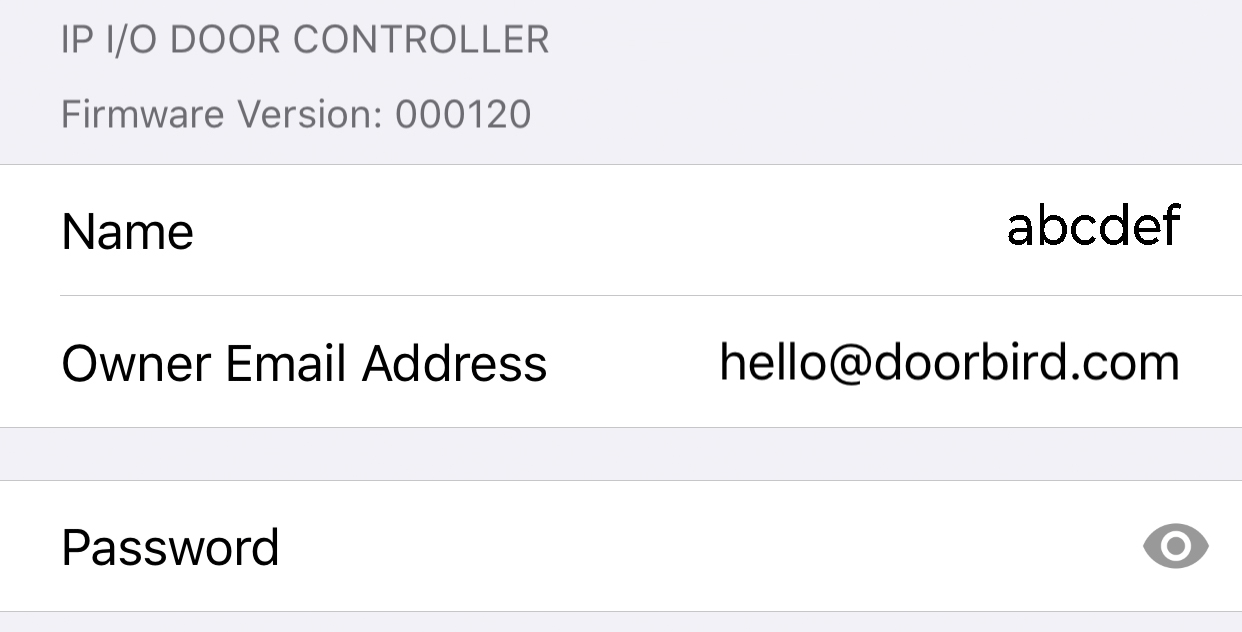
Device properties
Here the information about the peripheral device is listed.
Name
Name of the peripheral device.
Owner Email Adress
Enter your current email address here.
Password
Password of your device.

Change password
Click here to generate a new password for the device.
Share user data
You can now also send the new access data and the newly generated QR Code by email.
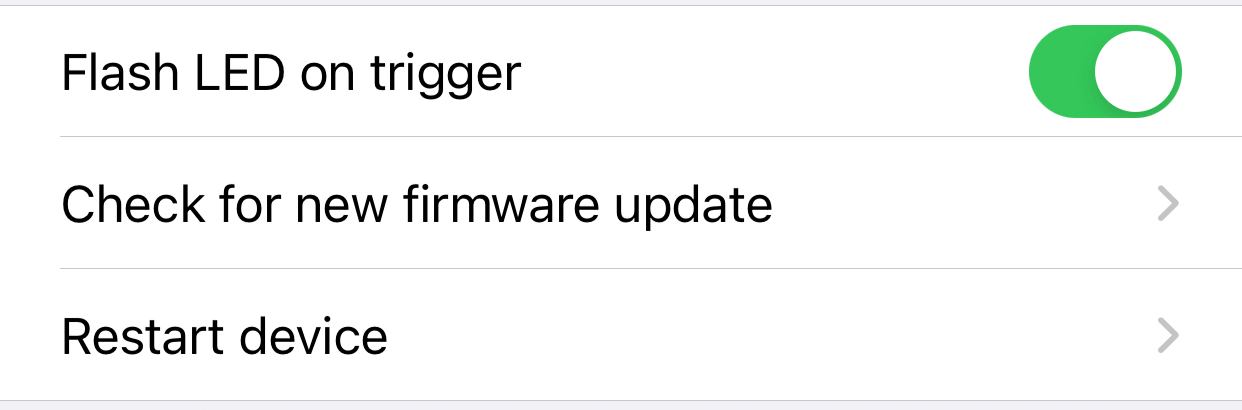
Flash LED on trigger
Use the switch to activate or deactivate the flashing of the LED on your Door Controller.
Check for new firmware update
Tap here to check whether the current firmware is installed on your Door Controller.
Restart device
Tap here to restart the Door Controller.
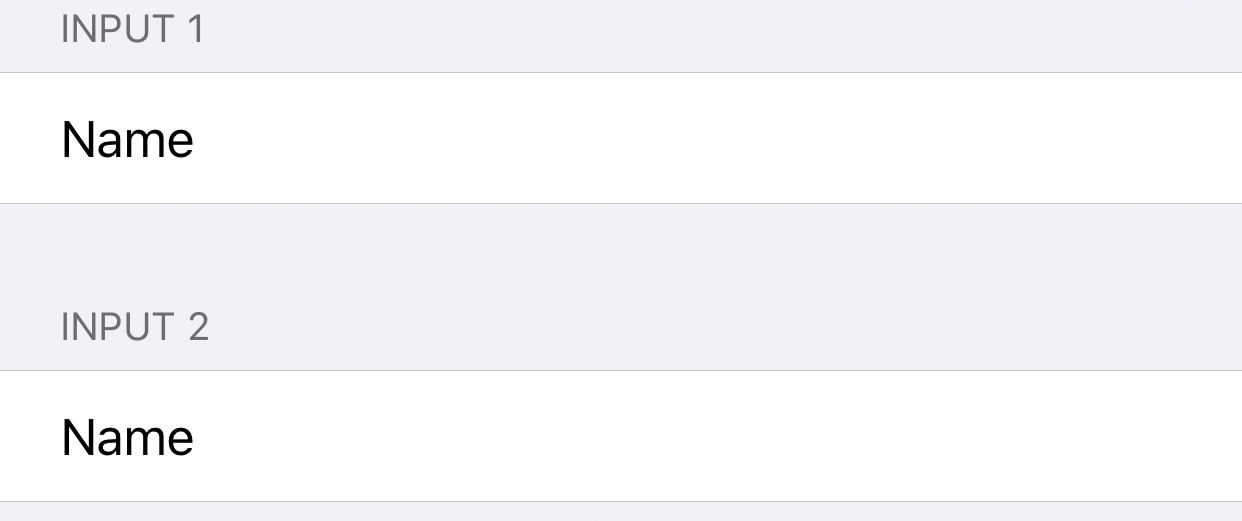
Input 1, 2
Name(s) displayed at signal inputs 1 and 2 on the Live View and in push notifications.
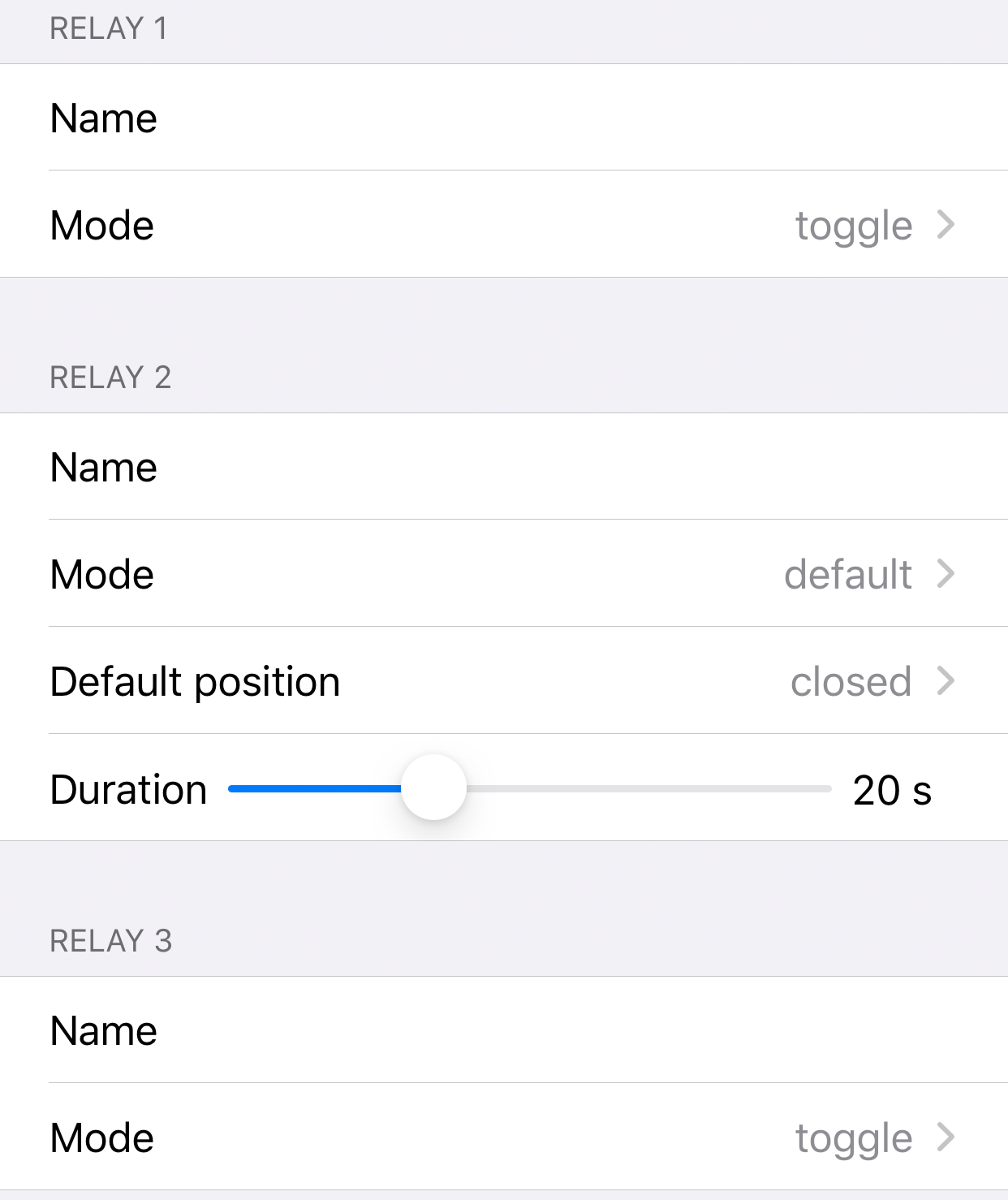
Relay 1, 2, 3 - Setting options
Section of the setting options for the relays.
Note: In toggle mode the relay must be switched back after a
trigger.
Name
Give the relay a name to better assign it, e.g. on the live view page.
Mode
Change the switching modes of your controller here.
Default position
Indicate whether the relay is open or closed in the idle state.
Duration
Use the slider to set the switching time of the relay in standard mode.

Delete
Delete the connection between your DoorBirds / BirdGuard and the IP I/O Door Controller here.
Concluding remark:
In the "Edit device" menu, an added Door Controller appears; there you can now activate push notifications for it.
Legal Notes
General remarks
- DoorBird is a registered trademark of Bird Home Automation GmbH.
- Apple, the Apple logo, Mac, Mac OS, Macintosh, iPad, Multi-Touch, iOS, iPhone and iPod touch are trademarks of Apple Inc.
- Google, Android and Google Play are trademarks of Google, Inc
- The Bluetooth® word mark and logos are registered trademarks of Bluetooth SIG, Inc.
- All other company and product names may be trademarks of the respective companies with which they are associated
- We reserve the right to make changes to our products in the interests of technical advancement. The products shown may also look different from the products supplied based on ongoing enhancement.
- Reproducing or using texts, illustrations and photos from this instruction manual in any media – even if only in the form of excerpts – shall only be permitted with our express written consent.
- The design of this manual is subject to copyright protection. We do not accept any liability for any errors or any erroneous content or printing errors (even in the case of technical specifications or within graphics and technical sketches).
- Our products are in compliance with all technical guidelines, electrical and telecommunications regulations applicable in Germany, the EU and the USA.
Data privacy and data security
- For maximum security, the device uses the same encryption technologies as are used in online banking. For your security, no port forwarding or DynDNS is used either.
- The data center location for remote access over the Internet by means of an App is
obligatory in the EU if the determined Internet IP-Address location of the device is
within the EU. The data center is operated in line with the most stringent security
standards.
If the device is a door-, indoor station or camera:
- In many countries video and voice signal may only be transmitted once a visitor has rung the bell (data privacy, configurable in the App).
- Please carry out the mounting in such a way that the detection range of the camera limits the device exclusively to the immediate entrance area.
- The device may come with a visitor history and motion sensor. You can activate/deactivate this function if required.
If necessary, indicate the presence of the device in a suitable place and in a suitable form.
Please observe any relevant country-specific statutory regulations concerning the use of surveillance components and surveillance cameras applicable at the installation site.
Instructions for disposal
Do not dispose of the device with regular domestic waste. Electronic equipment must be disposed e.g. at local collection points for waste electronic equipment in compliance with the Waste Electrical and Electronic Equipment Directive.
Publisher
Bird Home Automation GmbH
Uhlandstr. 165
10719 Berlin
Germany
Web: www.doorbird.com
Email: hello@doorbird.com
