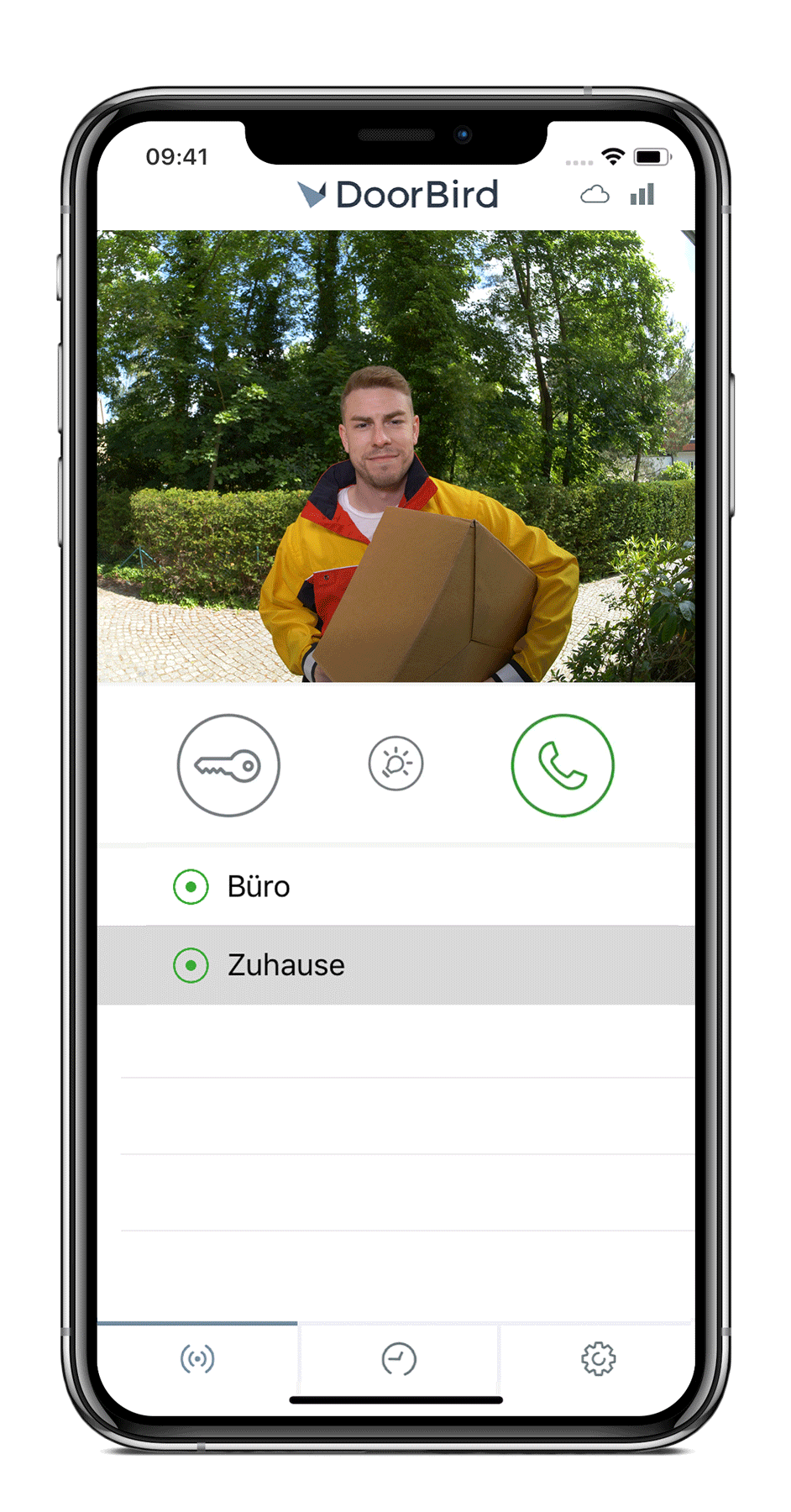
DoorBird - App Bedienungsanleitung
Da sich die Bedienungsanleitung der App laufend an die Weiterentwicklungen der App anpasst, steht diese nicht in gedruckter Form zur Verfügung. Die stets aktuelle Version der Bedienungsanleitung finden Sie unter www.doorbird.com/de/support.
Zusätzliche Hinweise wie z.B. Quickstartanleitung, Installationsanleitung für das Gerät, Videos und vieles mehr finden Sie ebenfalls unter www.doorbird.com/de/support.
Zur Vereinfachung der Begriffe verwenden wir „Gerät“ für die Produkte „DoorBird Video Türstation“ und „BirdGuard“ sowie „mobiles Endgerät“ für ein Smartphone oder Tablet.
Download
Laden und öffnen Sie die App "DoorBird" von Bird Home
Automation aus dem Apple App Store oder Google Play Store.

Bildschirmoberflächen
Wir haben versucht, die Bedienung so einfach und intuitiv wie nur möglich zu gestalten. Deswegen
verzichten wir in der App auch auf hunderte Einstellungsmöglichkeiten und Schalter und haben nur
die wichtigsten Funktionen von außen einstellbar gemacht; so wie es z.B. bei herkömmlichen
Türsprechanlagen auch der Fall ist. Alle unsere Produkte sind auf optimale Einstellungen
vorkonfiguriert, was Video, Transportprotokolle, Kompression, Verschlüsselung, Ports und vieles
mehr angeht. Es sind auch keine Eingaben von IP-Adressen oder die Einrichtung von
Portweiterleitungen etc. erforderlich. Das macht unsere Produkte nicht nur einfach
konfigurierbar, sondern auch sicher und zuverlässig.
Die Bildschirmoberflächen orientieren sich an der Darstellung von Apple iOS auf einem iPhone.
Auf iPad und Android Smartphones / Tablets kann die Darstellung geringfügig abweichen. Die
Bezeichnungen und Funktionen sind aber identisch.
Diese Anleitung wurde mit der Version V4.91 der iOS App verfasst.
Live-Ansicht
Dieser Bildschirm ist der erste Bildschirm, der nach dem Öffnen der App angezeigt wird. Er dient der Kommunikation mit ihrem Besucher, dem Öffnen von Türen und/oder schalten von Relais und Smartlocks.

Verbindungsqualität
Die Balken (rechts) zeigen die Qualität der Verbindung über die gesamte Netzwerkstrecke von der App bis hin zum Gerät an, d.h. über alle Access Points, Router, Leitungen usw. Die Verbindungsqualität steht gleichzeitig für den Datendurchsatz und die Latenz der übertragenen Daten.
Verbindungsweg
Das Symbol (Haus/Wolken) zeigt die Art der Verbindung zwischen der App und Video Türstation
an.
Das Haus-Symbol steht für eine direkte Verbindung der App zum Gerät über LAN.
Das Wolken-Symbol steht für eine Verbindung der App zum Gerät über unseren hochsicheren
Cloud-Server über das Internet.

Livebild
Die Auflösung, Kompression und Anzahl der Frames pro Sekunde hängen sowohl von der Qualität der Verbindung als auch vom Verbindungstyp ab.
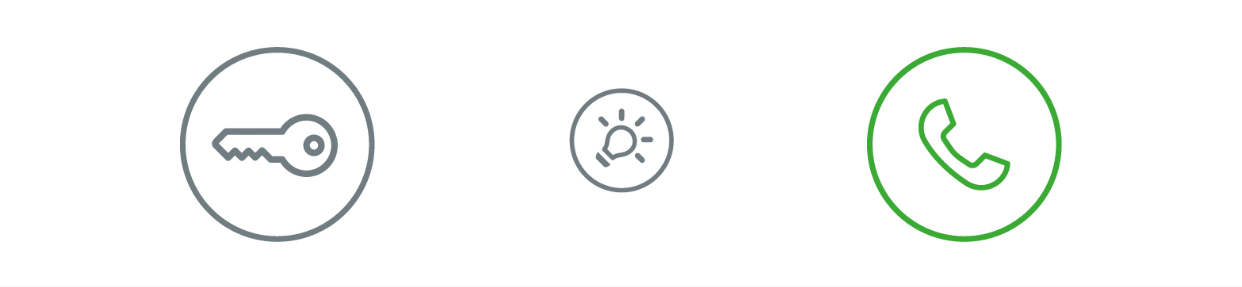
Türöffnungsschalter
Betätigen Sie den linken Schalter, um die Tür zu öffnen. Voraussetzung ist, dass Sie einen Türöffner an das Gerät angeschlossen haben.
Lichtschalter
Betätigen Sie den mittleren Schalter, um den Infrarot LED Ring am Gerät einzuschalten. Sobald der Infrarot LED Ring aktiv ist, schaltet das Gerät in den Nachtsichtmodus und es wird nur Infrarotlicht vom Bildsensor erkannt. Das Bild wird dann ohne Farben dargestellt. Das Licht schaltet sich nach kurzer Zeit wieder selbst aus.
Abnehmen- / Auflegen-Schalter
Betätigen Sie den rechten Schalter, um eine Sprachverbindung zu starten bzw. zu beenden.
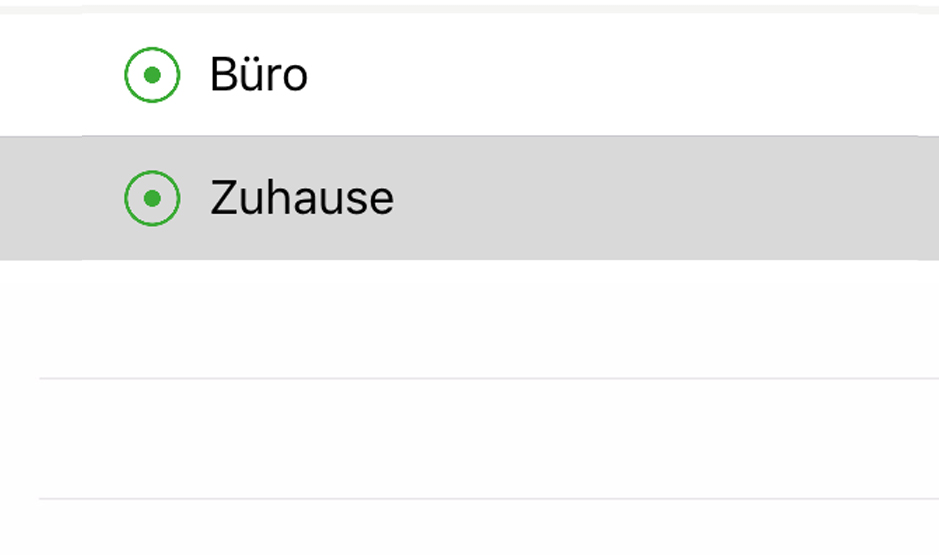
Geräteliste
Hier werden alle mit der App verknüpften kompatiblen Geräte angezeigt. Wenn kürzlich ein Ereignis stattgefunden hat, z.B. jemand am Gerät geklingelt hat, wird Ihnen dies auch rechts neben der Beschriftung des Geräts angezeigt.
Status der Verbindung
Ein grüner Punkt sagt aus, dass die App eine Verbindung zum Gerät aufbauen kann. Ein roter Punkt sagt aus, dass die App das Gerät nicht erreichen kann. Es kann manchmal einige Sekunden dauern, bis der aktuelle Status angezeigt wird.

Hauptmenü
Über diese drei Punkte navigieren Sie durch die App und kommen zu den folgenden Bildschirmen.
Unter dem Menüpunkt Einstellungen können sie neue Geräte mit der App verknüpfen und gelangen zum Administrationsbereich.
Historie
Dieser Bildschirm dient der Navigation in der Besucherhistorie. Es werden jeweils 50
Ereignisse gespeichert und stehen in der Historie bereit. Das 51. Ereignis überschreibt dann
das Erste nach dem Ringspeicherprinzip.
Ein Bild in der Besucherhistorie entsteht, sobald ein Besucher die Türklingeltaste betätigt.
Bilder können aus Konsistenz- und Sicherheitsgründen nicht manuell gelöscht werden. Sollten
etwaige Datenschutzanforderungen vorliegen, können Sie zwecks deren Einhaltung die Historie
über den Administrationsbereich vollständig abschalten.

Bild der Besucherhistorie
Wenn Sie lange auf ein Bild in der Besucherhistorie drücken, können Sie das Bild auf Ihrem mobilen Endgerät speichern und z.B. per Email weiterleiten.
Navigation
Klicken und wischen („swipen“) Sie die kleinen Bilder, um zwischen den Ereignissen in der Besucherhistorie hin- und herzuwechseln.

Button für die Besucherhistorie
Klicken Sie bitte hier um zwischen Klingel, Bewegungsereignissen oder Videoaufzeichnungen umzuschalten. Letzteres benötigt ein aktives Cloud Recording Pro Abonnement und ermöglicht ein unlimitiertes Speichervolumen.
Cloud-Recording
Weitere Informationen zum Cloud-Recording finden Sie auf unserer Website:
www.doorbird.com/de/cloud-recording
Einstellungen
Im diesem Bereich können alle relevanten Einstellungen gemacht werden. Sie verknüpfen Nutzer mit Ihrer App und gelangen in den Administrationsbereich um die Zugriffe zu verwalten. Sie können die allgemeinen App-Einstellungen vornehmen und auch Geräte über unser WLAN Setup verbinden. Darüberhinaus finden Sie in den Rubriken News Blog und Produkt News Neuigkeiten aus dem Hause DoorBird von unseren Produkten über neue Integrationen und Partnerschaften bis hin zu Messen und Events.
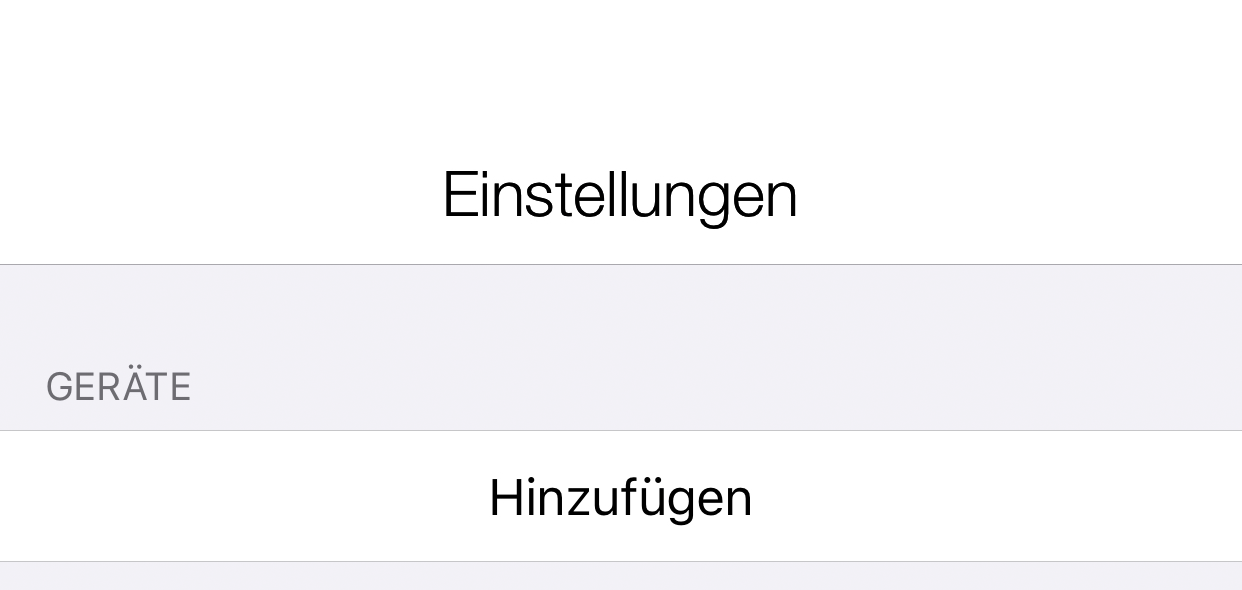
Geräte
Hinzufügen
Klicken Sie auf "Hinzufügen", um ein neues Gerät mit der App zu verknüpfen. Die Daten hierzu finden Sie auf Ihrem Digital Passport. Unter dem Punkt "- Gerät hinzufügen" wird detailierter darauf eingegangen.
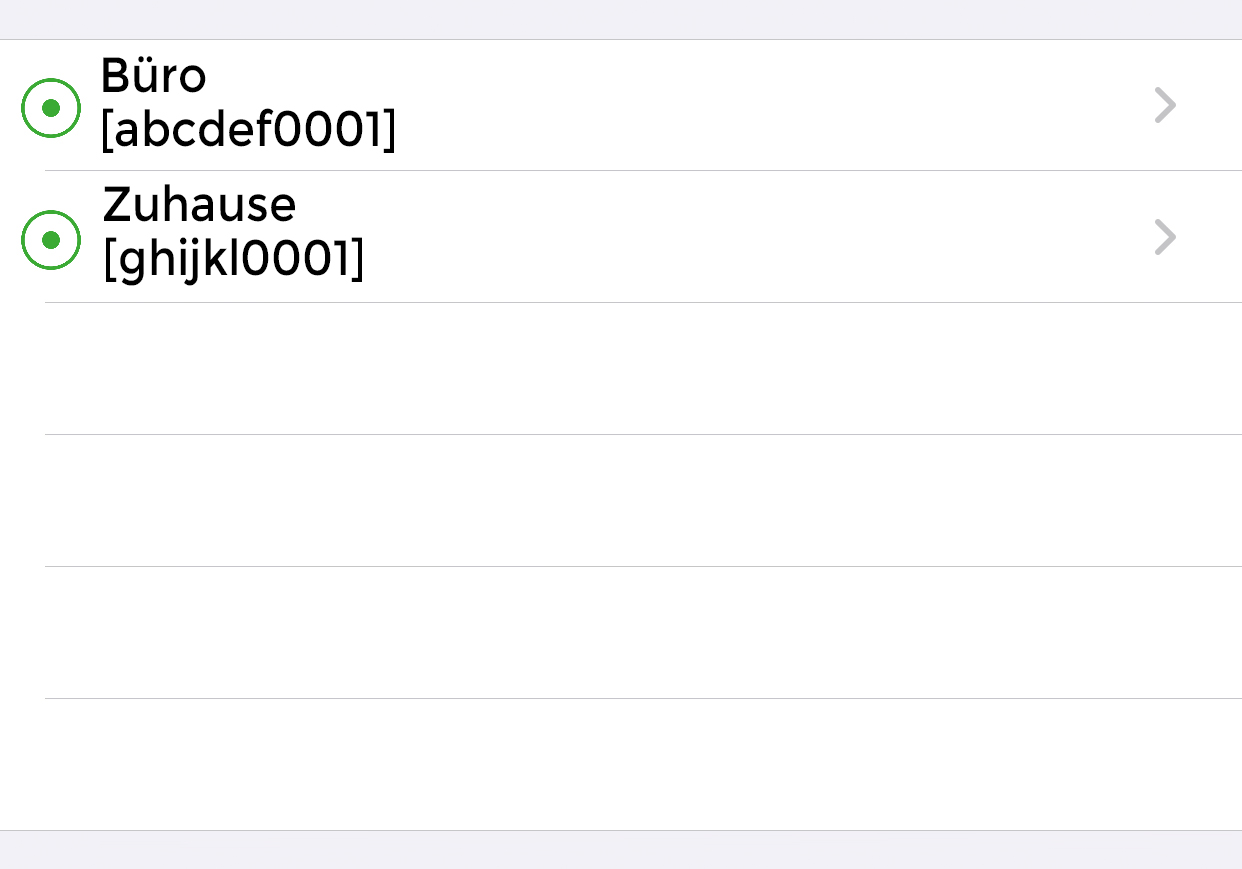
Geräteliste / Geräte bearbeiten
Drücken Sie auf den Eintrag, um ein Gerät zu bearbeiten, das Sie bereits zur App hinzugefügt haben. Unter dem Punkt "- Gerät bearbeiten" wird detailierter darauf eingegangen.
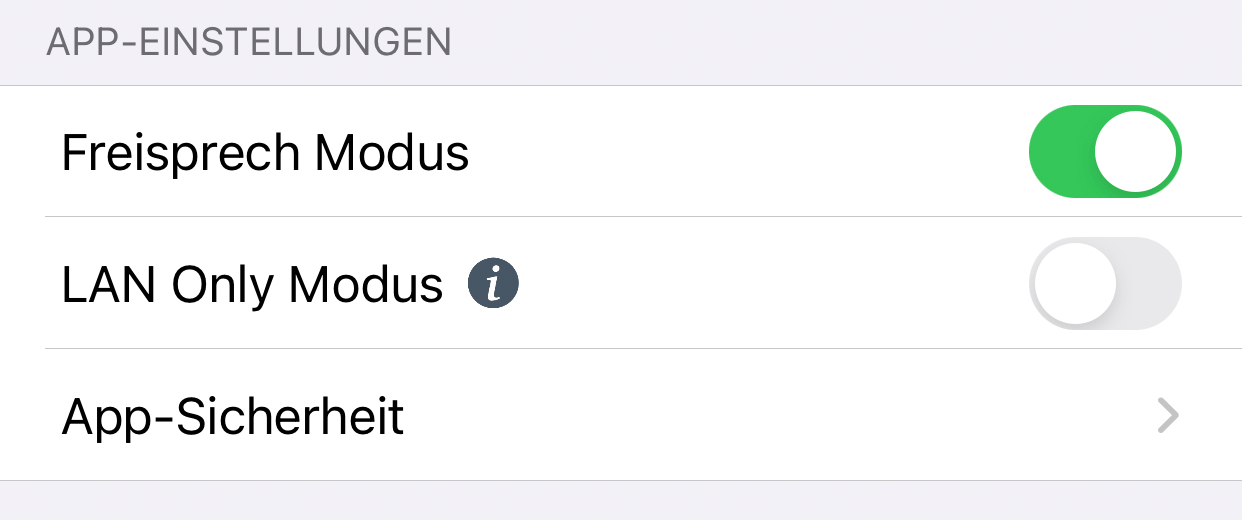
App-Einstellungen
Freisprech Modus
Nutzen Sie diese Option, um den Freisprech Modus in der App zu aktivieren oder deaktivieren. Der Freisprech Modus ist z.B. dann praktisch, wenn Sie den Besucher sehen möchten, während Sie mit ihm sprechen. Wir empfehlen diese Funktion zu aktivieren, wenn sie Bluetooth-Geräte wie Kopfhörer oder Lautsprecher mit ihrem mobilen Gerät nutzen.
LAN Only Modus
Im LAN Only Modus wird die Video- & Audioverbindung für die Live-Ansicht nur mit dem lokalen Netzwerk/mit WLAN hergestellt. Dieser Modus ist besonders gut für festinstallierte Geräte.
App-Sicherheit
Tippen sie hier um die gesamte App oder den Einstellungsbereich mittels Code oder gerätespezifischen Sperren für Unbefugte zu sperren.
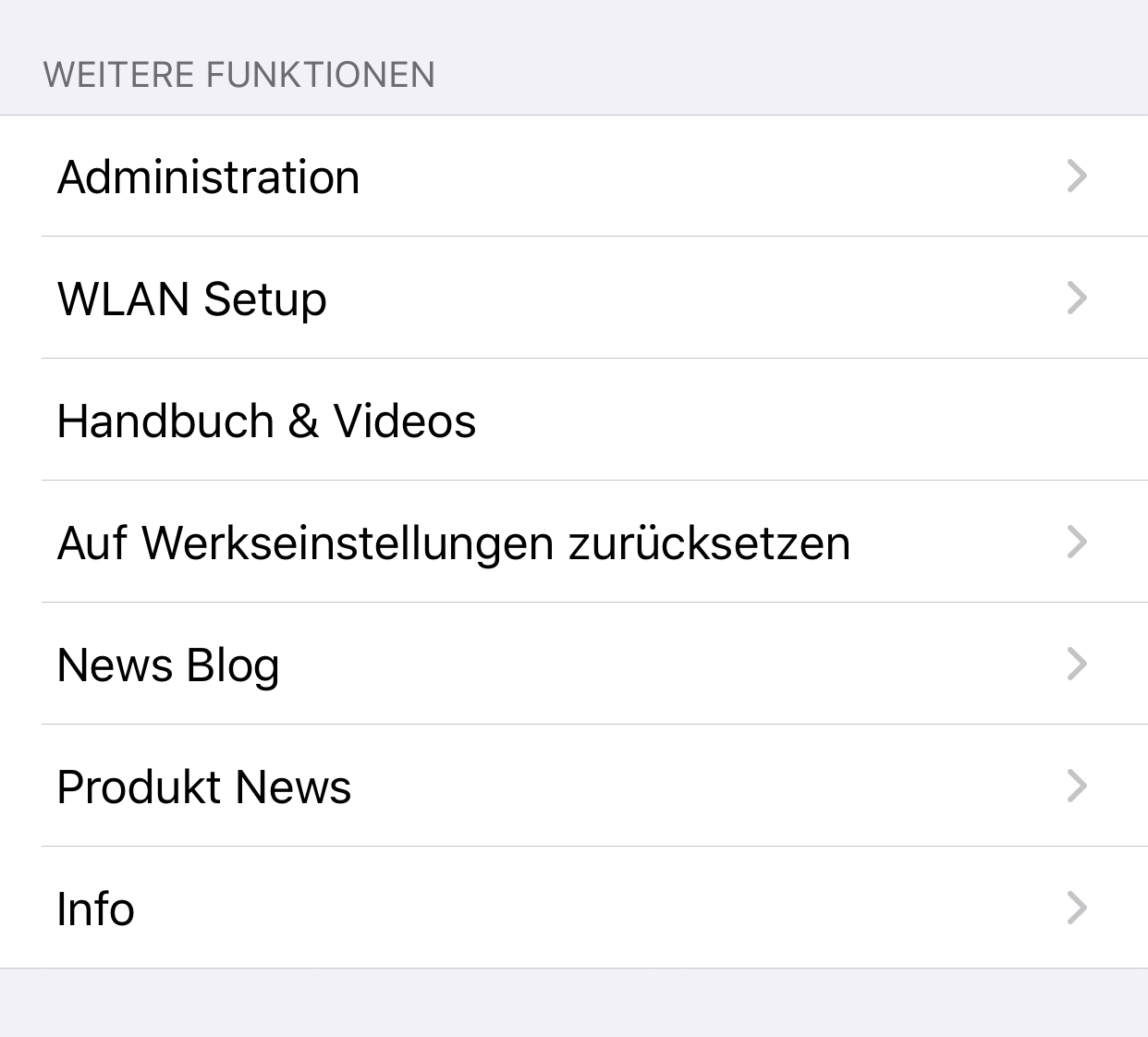
weitere Funktionen
Administration
Klicken Sie hier, um in den Administrationsbereich zu gelangen.
WLAN Setup
In diesem Bereich können Sie eine WLAN für Ihr Gerät einrichten. Sollten Sie Ihr Gerät mit dem lokalen WLAN verbinden wollen, so beachten Sie dann exakt die Schritt-für-Schrittanleitung für Ihr Gerät und führen Sie diese bis zum letzten Schritt durch.
Handbuch & Videos
Klicken Sie hier, um im Browser das Handbuch und Anleitungs-Videos für Ihr Gerät aufzurufen.
Weitere Informationen finden Sie auch unter
www.doorbird.com/de/manual
Auf Werkseinstellungen zurücksetzen
Drücken Sie hier, um Ihr Gerät zurückzusetzen und die Bildhistorie komplett zu löschen. Sie erhalten nach dem Zurücksetzen neue Zugangsdaten an die zum Gerät hinzugefügte Eigentümer-Emailadresse. Beachten Sie, dass Ihr Gerät per Netzwerkkabel angebunden sein muss. Zusätzlich muss sich das mobile Endgerät im gleichen Netzwerk befinden.
News Blog
Hier informieren wir Sie über Neuigkeiten aus dem Hause DoorBird. Sie finden spannende News über unser Unternehmen, Produkte, Messen und Events, Integrationen und Partnerschaften.
Produkt News
Neue Produkte, die Sie im DoorBird Online-Shop sofort bestellen bzw. vorbestellen können, werden in diesem Bereich angekündigt.
Info
Betätigen Sie diesen Schalter, um allgemeine Informationen zur App einzusehen. Außerdem können Sie uns hier ein Feedback via E-Mail zukommen lassen; es besteht die Möglichkeit diagnostische Informationen Ihres DoorBirds Ihrer E-Mail beizufügen.
Einstellungen - Gerät hinzufügen
Auf diesem Bildschirm können Sie alle relevanten Einstellungen für das Hinzufügen eines neuen Geräts vornehmen. Weitere Einstellungen stehen Ihnen dann beim Bearbeiten hinzugefügter Geräte zur Verfügung.
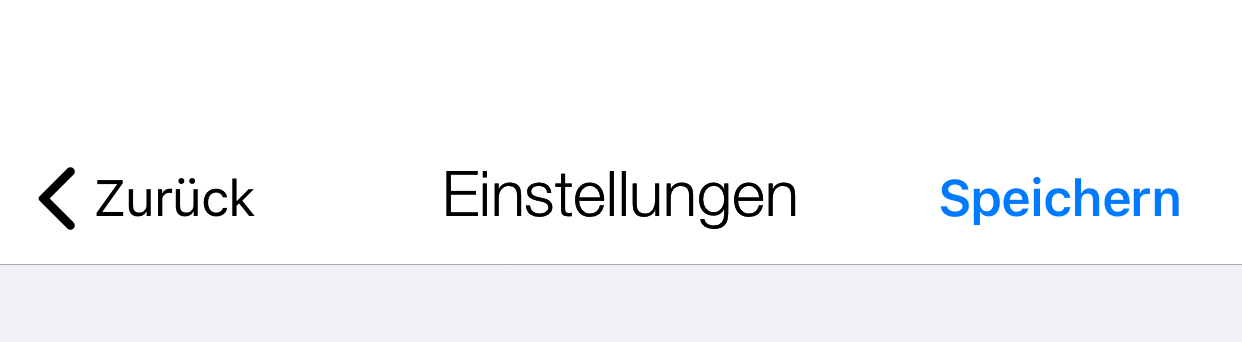
Speichern
Speichern Sie Ihre Eingaben und Einstellungen über den Speichern-Button im oberen, rechten Bereich.
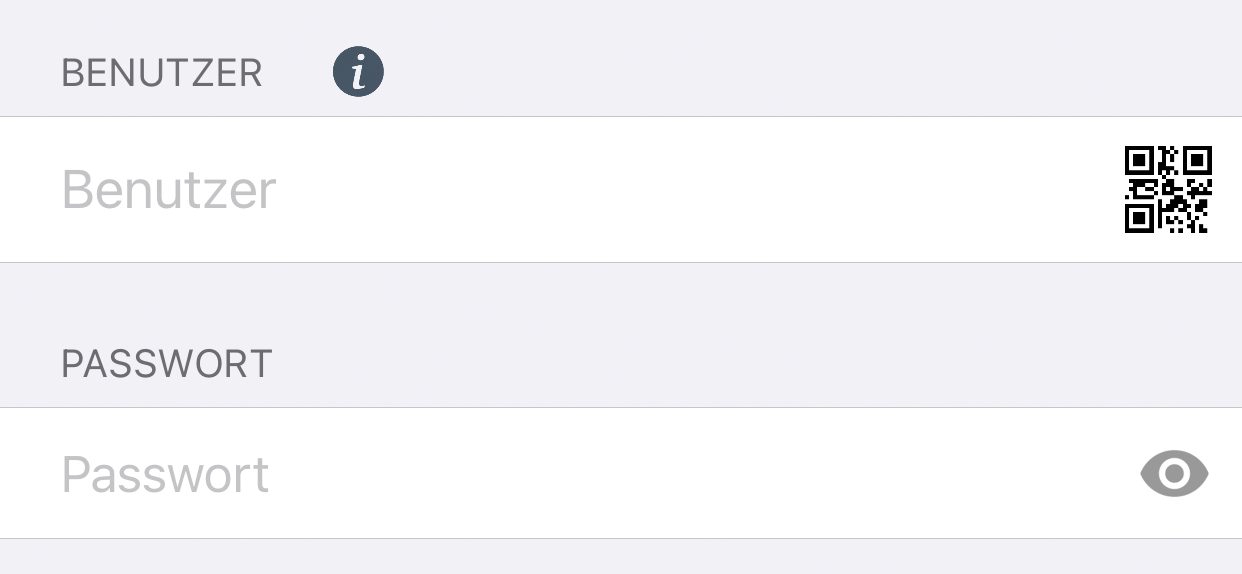
Benutzer
Geben Sie hier den Benutzer Ihres Geräts an.
QR-Code Scanner
Falls Sie einen QR-Code vorliegen haben (in der beigelegten QUICKSTART Anleitung das Dokument „DIGITAL PASSPORT“), können Sie die Daten (Benutzer, Passwort) durch Klick auf das QR-Code Symbol einscannen und müssen dann diese nicht eintippen. Hierfür müssen Sie der App Zugriff auf Ihre Kamera gewähren.
Passwort
Geben Sie hier das Passwort Ihres Geräts an.
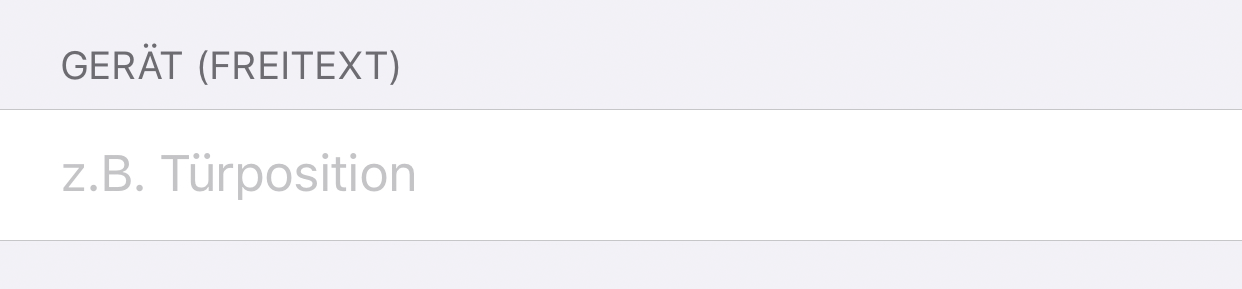
Gerät (Freitext)
Geben Sie hier einen Freitext für Ihr Gerät an. Diesen können Sie frei wählen, z.B. „Lobby“ oder „Gartentor“, auch Emojis können hier verwendet werden.
Einstellungen - Gerät bearbeiten
Auf diesem Bildschirm können Sie alle relevanten Einstellungen des Geräts innerhalb der App vornehmen und auf Ihre individuellen Bedürfnisse anpassen. Die Einstellungsmöglichkeiten sind erweiterte Optionen zu denen, die Ihnen beim Hinzufügen eines Geräts angeboten werden. Das Gerät muss hierfür online oder im selben Netzwerk wie Ihr mobiles Endgerät sein.
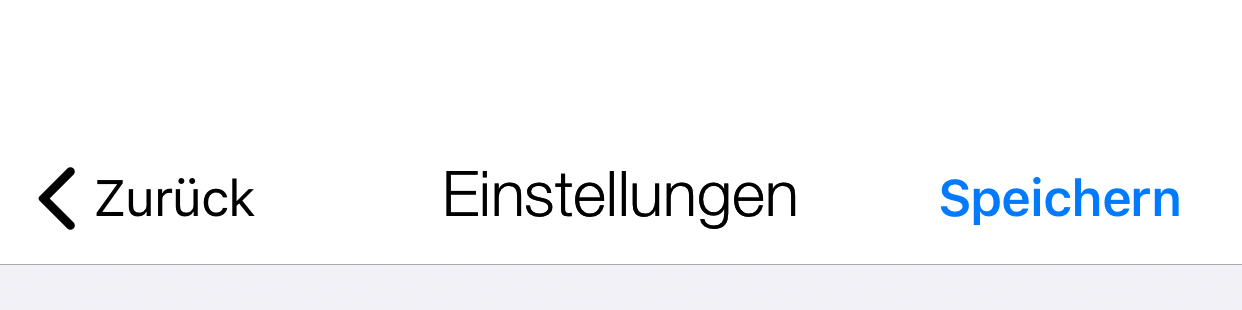
Speichern
Klicken Sie auf "Speichern", um die Einstellungen zu speichern.
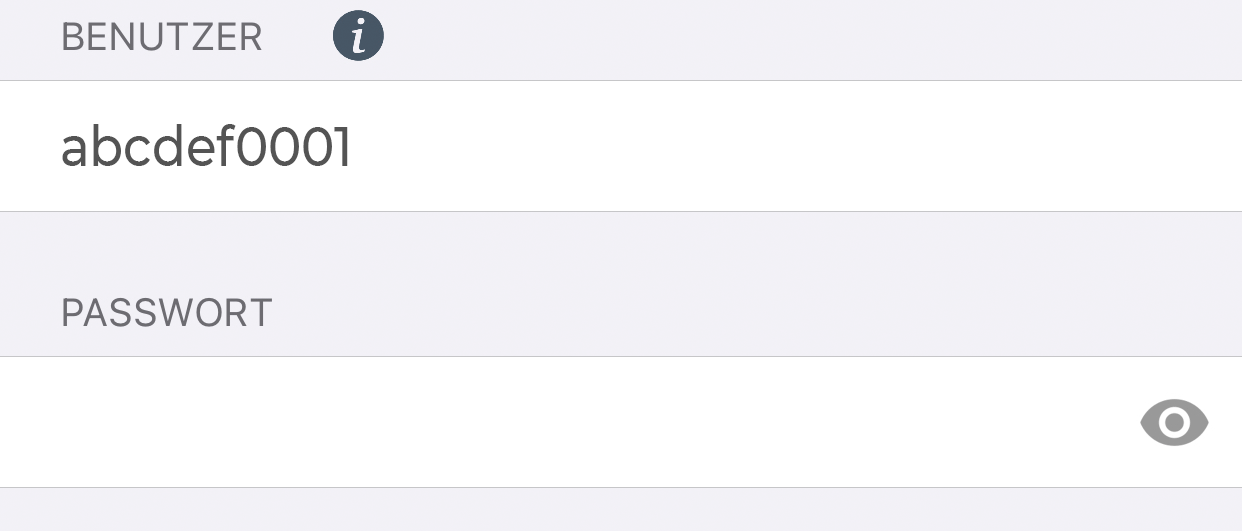
Benutzer
Hier steht der Benutzer Ihres Gerätes.
Passwort
Hier steht das Passwort Ihres Gerätes.
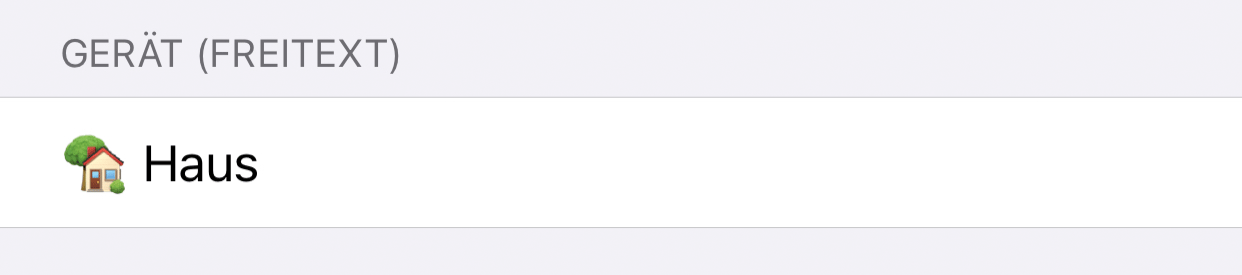
Gerät (Freitext)
Tippen Sie hier, um das Kommentarfeld Ihres Geräts zu bearbeiten, der angezeigt wird, sobald Sie eine Push-Meldung durch das Gerät erhalten.
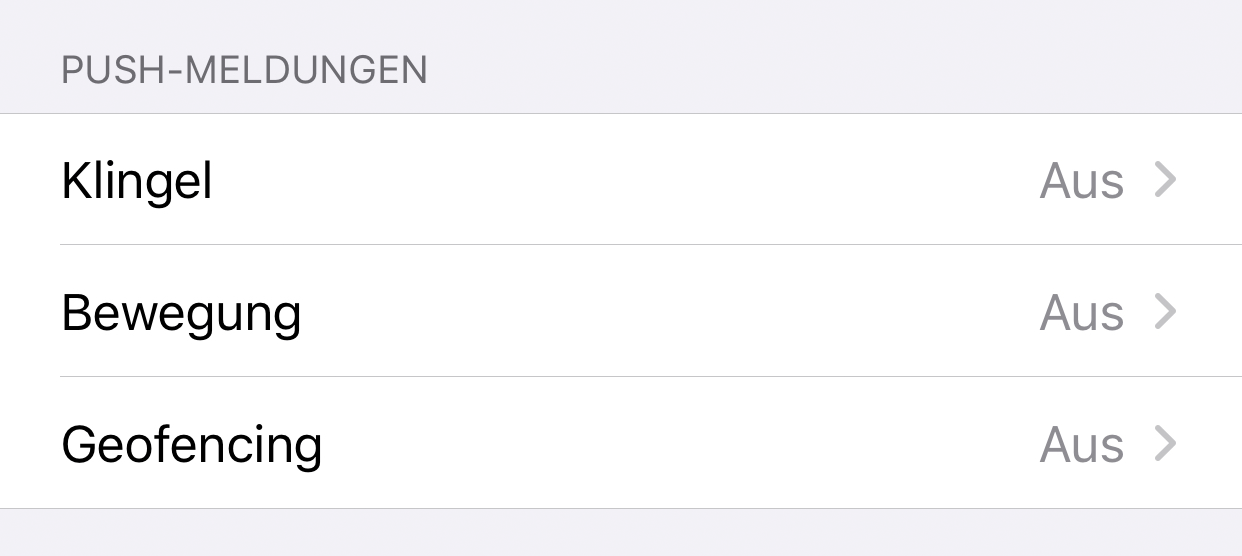
Push-Meldungen
Bitte stellen Sie für die folgenden Einstellungen sicher, dass die App Push-Meldungen generell verwenden darf (globale Einstellungen im Betriebssystem bzw. der Mitteilungszentrale).
Hinweis: Wenn Sie Peripherie Geräte, wie unseren IP E/A Tür Controller, mit ihrem Gerät verknüpft haben, dann werden diese Geräte hier ebenfalls angezeigt.
Klingel
Aktivieren Sie diese Option, um Push-Meldungen zu erhalten, wenn jemand geklingelt hat.
Hier können Sie auch den Klingelton ändern.
Bewegung
Aktivieren Sie diese Option, um Push-Meldungen zu erhalten, wenn der Bewegungssensor eine
Bewegung erkannt hat. Prüfen Sie über den Administrationsbereich der App, ob der Bewegungssensor im
Gerät aktiviert ist.
Hier können Sie auch den Klingelton ändern.
Geofencing
Aktivieren Sie diese Option, um ein Areal festzulegen, in dem sie Push-Meldungen von ihrem DoorBird erhalten möchten. Sie können einen Radius zwischen 100m und 500m einstellen.
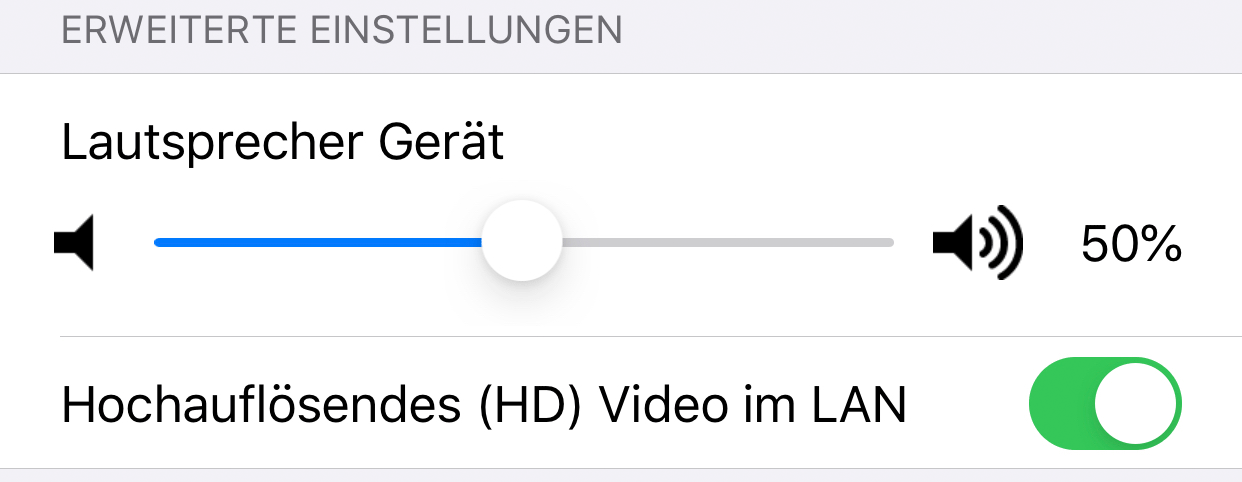
Erweiterte Einstellungen
Lautsprecher Gerät
Stellen Sie mit dem Regler die Lautstärke des Lautsprechers ihres Gerätes ein.
Hochauflösendes (HD) Video im LAN
(Nur D11x)
Aktivieren Sie die Funktion, um das Video im LAN in HD angezeigt zu bekommen.
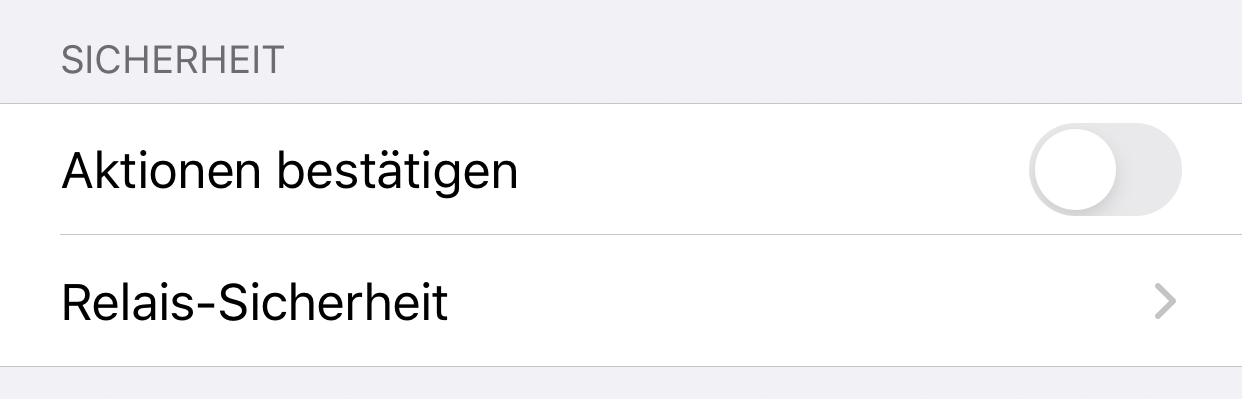
Sicherheit
Aktion bestätigen
Tippen Sie hier um die Funktion "Aktionen bestätigen" zu aktivieren. Vor jeder Aktion werden Sie dann gefragt, ob Sie die folgende Aktion durchführen möchten.
Relais-Sicherheit
Aktivieren Sie hier die Relais und sichern Sie diese mit einem Passwort ab. Sie können auch endgerätespezifische Sicherungen wie bspw. Face ID (iOS) nutzen.
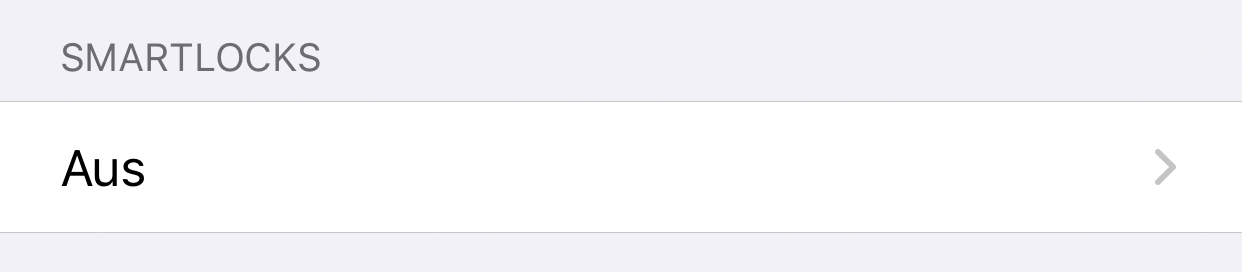
Smartlocks
Tippen Sie hier, um Smartlocks anderer Anbieter ins Türöffner-Menü auf der Live-Ansicht
hinzuzufügen. Eine Liste der kompatiblen Smartlocks finden Sie hier:
www.doorbird.com/de/connect
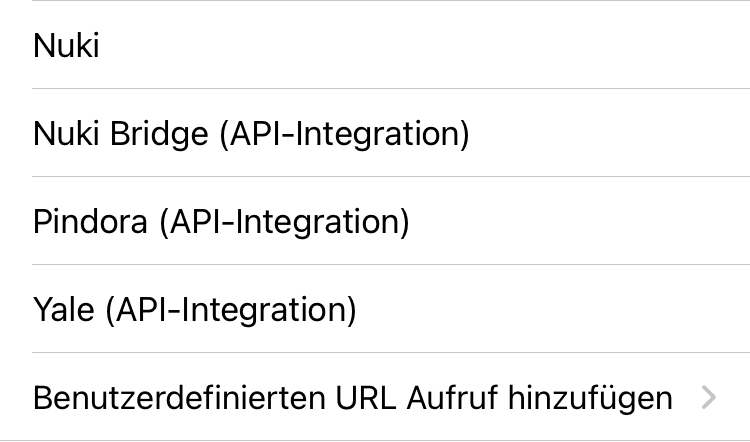
Zusätzlich können Sie hier eine benutzerdefinierte URL konfigurieren, um z.B. einen HTTP-Befehl an die Hausautomatisierung zu senden.
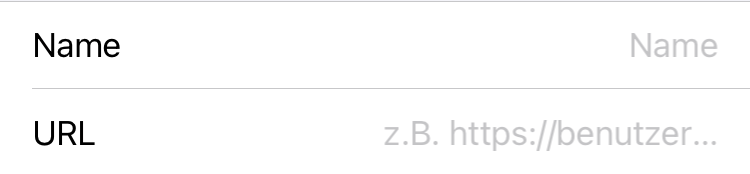
Benutzerdefinierter URL-Aufruf
Name
Der hier eingegebene Name erscheint dann im Dropdown-Menü, wenn Sie auf den "Türöffnungsschalter" tippen.
URL
An die hier eingegebene URL wird ein HTTP(S)-Aufruf ausgelöst, sobald der Eintrag aus dem Menü angetippt wird, das erscheint, wenn Sie auf den "Türöffnungsschalter" in der Live-Ansicht tippen.

Löschen
Klicken Sie hier, um das Gerät aus der App zu löschen.
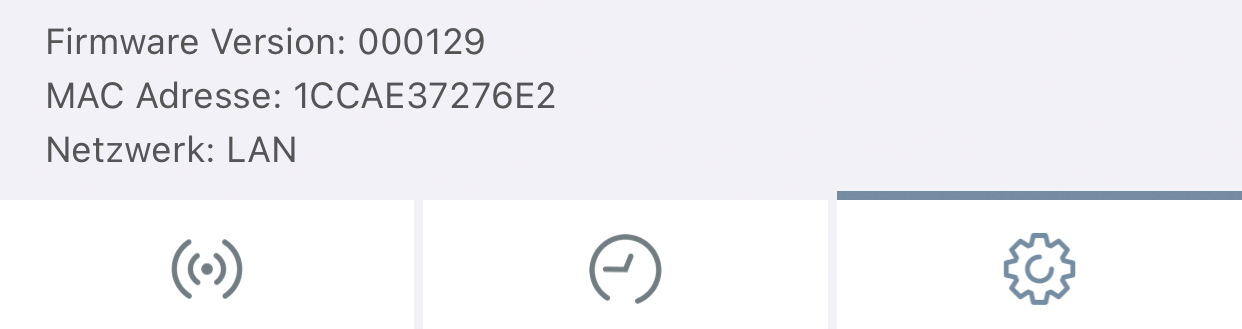
Firmware Information und Verbindung
Sie finden hier die Firmware-Version, die auf Ihrem DoorBird aktiv ist, die MAC-Adresse
beginnend mit "1CCAE..." sowie den Verbindungstyp (LAN/WLAN) Ihres Geräts. Bitte beachten
Sie, dass alle Geräte automatisch mit der neusten Version der Firmware versorgt werden, wenn
diese online sind.
Sie finden aktuelle Firmware-Informationen unter
www.doorbird.com/de/changelog.
Administration - Login
Über die Login Seite gelangen Sie in den Administrations-Bereich und können Ihren Zugang in der Liste gespeicherter Admin-Logins hinterlegen, um das erneute Eingeben Ihrer Benutzerdaten zu umgehen. Selbstverständlich können Sie hinterlegte Benutzerdaten auch wieder löschen.
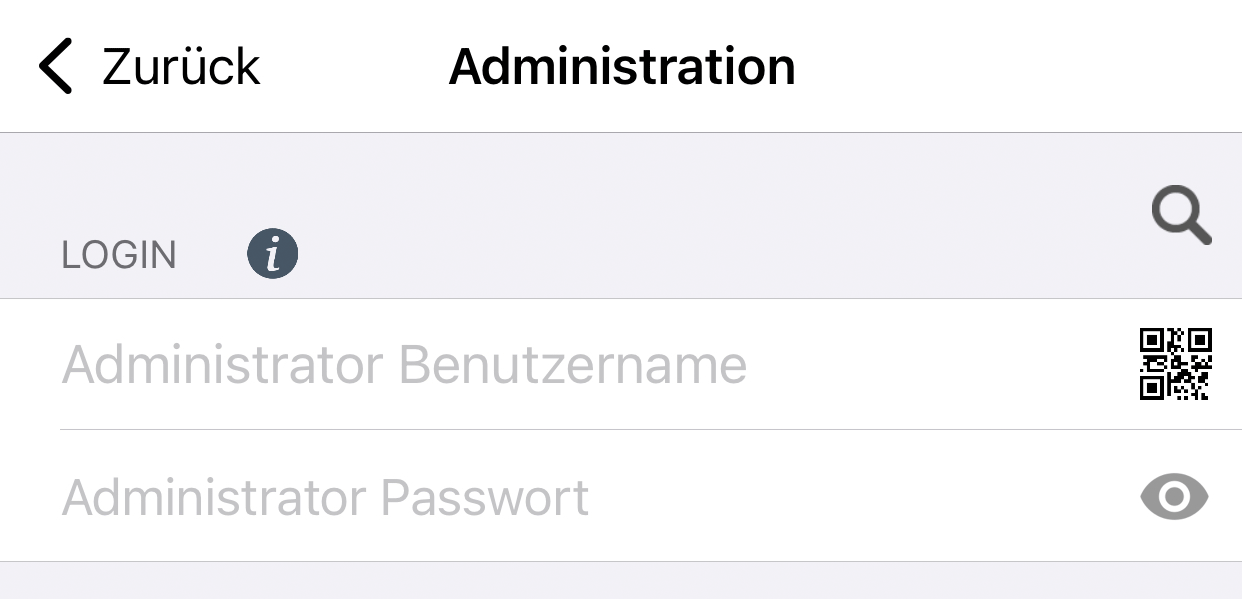
Suchen
Klicken Sie auf die Lupe, um alle Geräte im lokalen Netzwerk (WLAN/LAN) zu suchen, mit denen Ihr mobiles Endgerät verbunden ist. Die Geräte werden dabei über die Bonjour Technologie ermittelt. Diese Funktion ist für Supportzwecke hilfreich; ist für normale Anwendungszwecke jedoch nicht relevant.
Administrator Benutzername
Geben Sie hier den Administrator Benutzernamen Ihres Geräts an.
QR-Code Scanner
Falls Sie einen QR-Code vorliegen haben (siehe in der QUICKSTART Anleitung „DIGITAL PASSPORT“), können Sie die Daten (Administrator Benutzername, Administrator Passwort) per Klick auf das Symbol einscannen und müssen die Daten nicht eintippen.
Administrator Passwort
Geben Sie hier das Administrator Passwort Ihres Geräts ein.

Login speichern
Wenn Sie diese Funktion aktivieren, wird der Login in „Gespeicherte Admin-Logins“ beim nächsten Besuch der Seite auflistet und lässt sich direkt, ohne neue Eingabe der Zugangsdaten, betätigen.

Weiter
Klicken Wie auf "Weiter", um zu den Einstellungen im Administrations-Bereich zu gelangen.

Gespeicherte Admin-Logins
In dem Sie auf das entsprechende Geräte in der Liste klicken, gelangen Sie ohne erneute Eingabe der Benutzerdaten in den Administrations-Bereich.
Löschen
Wischen Sie nach links, um die gespeicherten Zugangsdaten zu löschen.
Administration - Einstellungen
Über diesen Bereich können Sie die Einstellungen des Geräts vornehmen, die für alle Benutzer gelten, sowie die Benutzer des Geräts bearbeiten, löschen und neue Benutzer anlegen. Darüber hinaus können Sie hier Zeitpläne und Zugänge generieren und verwalten, kompatible DoorBird Peripherie Geräte hinzufügen und deren Einstellungen an Ihre Wünsche anpassen.
Das Gerät muss hierfür online oder im selben Netzwerk wie Ihr mobiles Endgerät sein.
Hinweis: Die Einstellungsmöglichkeiten unterscheiden sich je
nach Gerätekonfiguration. Für das Gerät nicht zutreffende Einstellungen werden automatisch
ausgeblendet, daher können die hier angezeigten App-Ansichten zu den Ansichten auf Ihrem
mobilen Endgerät abweichen.
Beispielsweise werden die Einstellungen des Keypads nur Geräten mit einem Keypad angezeigt.
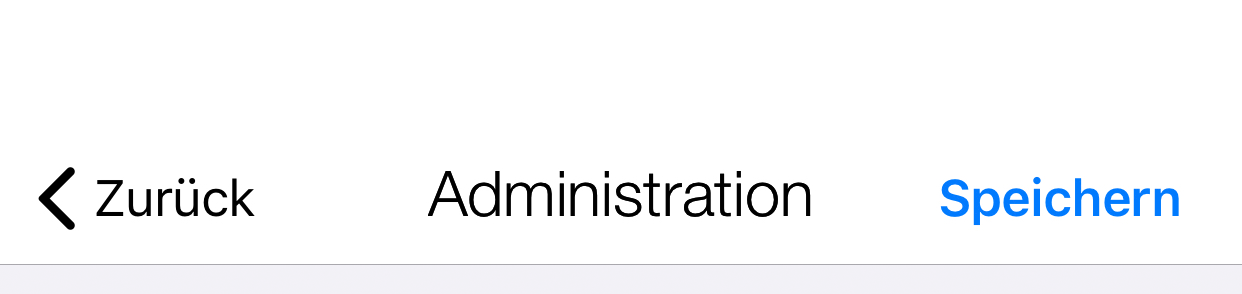
Speichern
Klicken Sie auf "Speichern", um die Einstellungen zu speichern.
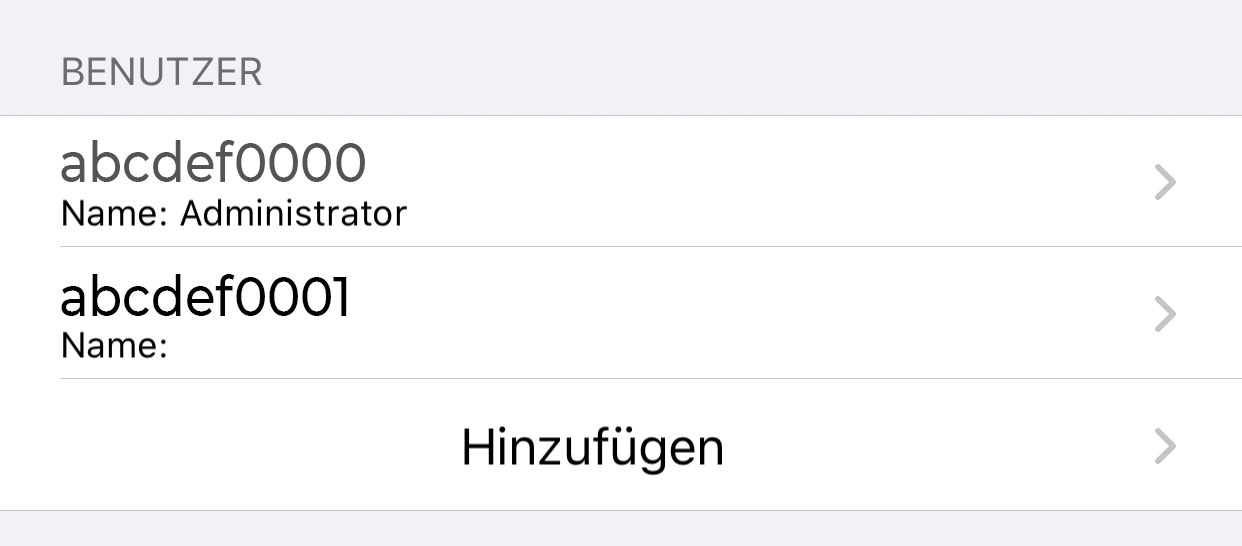
Benutzer
Im Bereich Benutzer sehen Sie die Liste aller im Gerät vorhandenen Benutzer.
Der Benutzer <Gerätename>0000 ist der Administrator Benutzername des Geräts.
Benutzer, denen man das Gerät in der App zur Verwendung zuweisen kann, beginnen ab
<Gerätename>0001.
Klicken Sie auf einen Benutzer, um diesen zu bearbeiten.
Hinweis: Bei Anlagen mit mehreren Klingeln muss dem Nutzer
hier die entsprechende Taste/der entsprechende Code zugewiesen werden. Nutzer ohne Zuweisung
erscheinen rot.
Benutzer - Hinzufügen
Klicken Sie auf "Hinzufügen", um einen Benutzer im Gerät hinzuzufügen und ihm die jeweilige Taste/den jeweiligen Code zuzuweisen. Sie können beliebig viele Benutzer hinzufügen wie z.B. für Ihre Familienmitglieder oder Mitarbeiter. Sie können einen Benutzer auch jederzeit wieder löschen, z.B. wenn der Arbeitsvertrag Ihres Mitarbeiters endet und er keinen Zugriff mehr auf das Gerät haben soll.
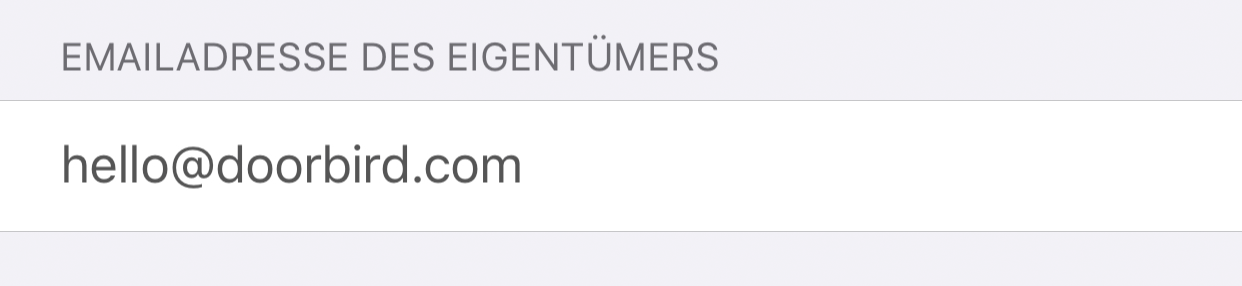
Emailadresse des Eigentümers
Geben Sie hier eine Emailadresse des Eigentümers des Geräts an. Dies wird strengstens empfohlen. Über diese Emailadresse kann das Gerät z.B. auf Werkseinstellungen zurückgesetzt werden, sollten Sie die Daten für den Administrator Benutzer und das Administrator Passwort verlieren. Voraussetzung für das Versenden per Email ist ein im mobilen Endgerät bereits eingerichtetes Email-Konto. Die App wird sie beim Speichern bitten, Ihre Emailadresse zu bestätigen.
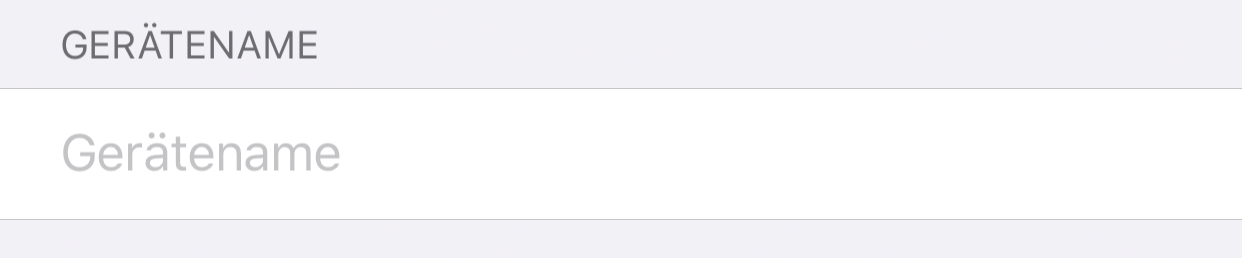
Gerätename
Geben Sie hier den Gerätenamen Alias ein, der dann in der Liste der gespeicherten Administrationszugänge angezeigt wird.
Wichtig: Sonderzeichen können aus Kompatibilitätsgründen nicht angegeben werden.
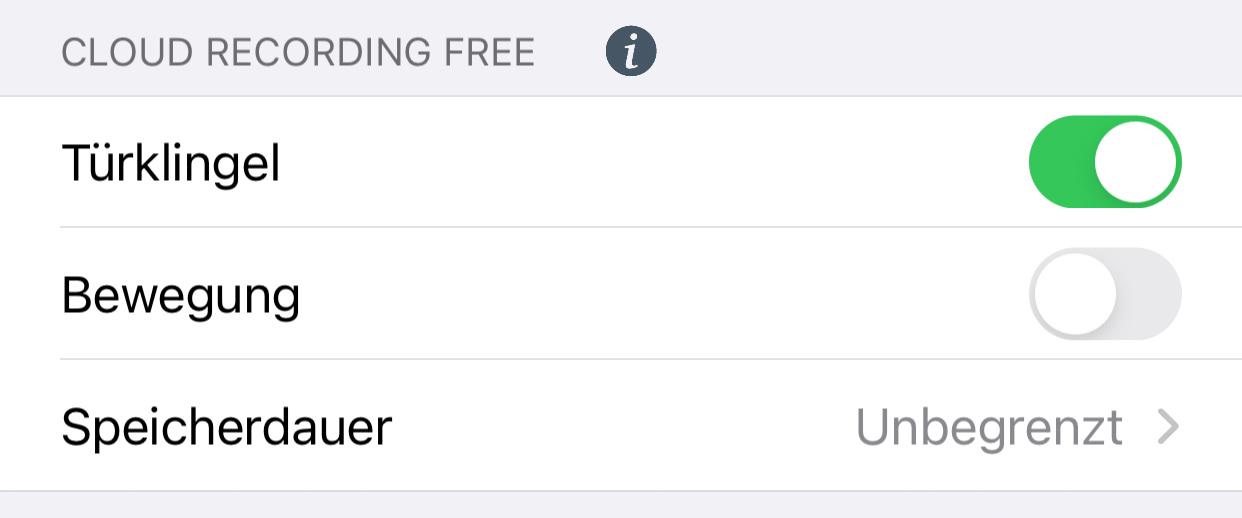
Cloud Recording Free
Tippen Sie hier, um die kostenlose Bildhistorie für Bewegung und Türklingel zu aktivieren,
welche über unseren Cloud Server läuft - unter Speicherdauer ist es möglich einzustellen,
wann die Daten automatisch gelöscht werden.
Das Betätigen des Information-Icons bringt Sie auf unsere Website
www.doorbird.com/cloud-recording
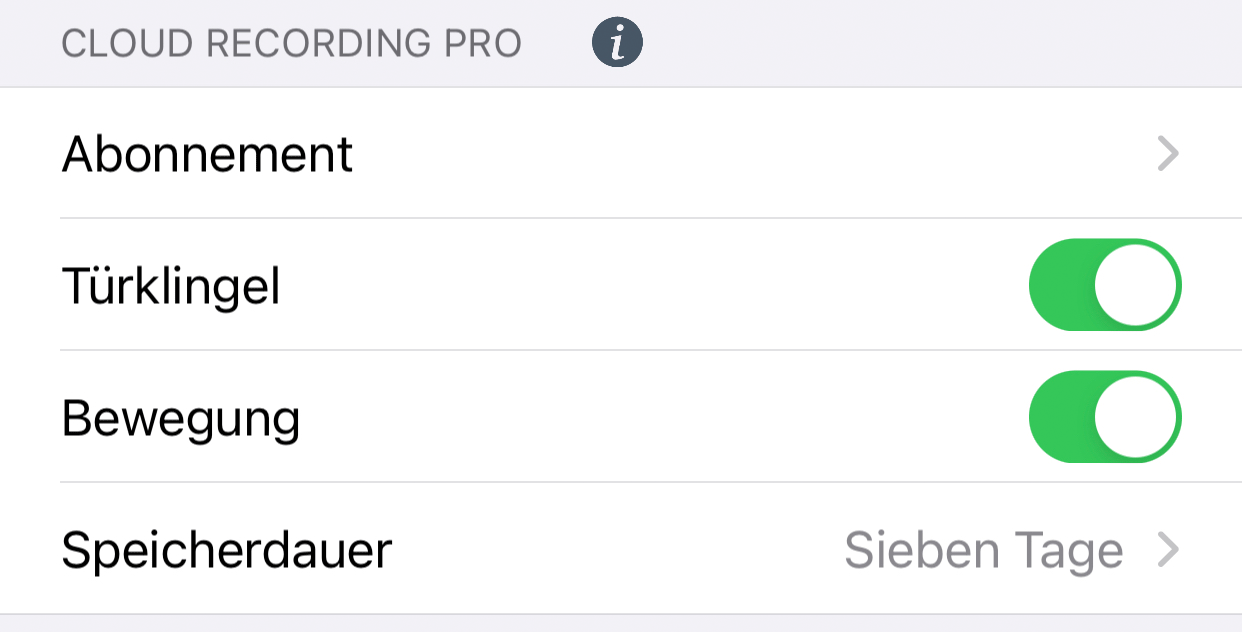
Cloud Recording Pro
(Modelle: D10x und D20x)
Tippen Sie hier, um die zusätzliche Videohistorie zu aktivieren (Türklingel und Bewegung - HD
Video 720p) - unter Speicherdauer ist es möglich einzustellen, wann die Daten automatisch
gelöscht werden. Mehr Infos:
www.doorbird.com/de/cloud-recording
Unter dem Punkt „Abonnement” sehen Sie den aktuellen Stand Ihres Cloud-Recording Pro Abonnements und können einmalig eine Testversion anfordern.
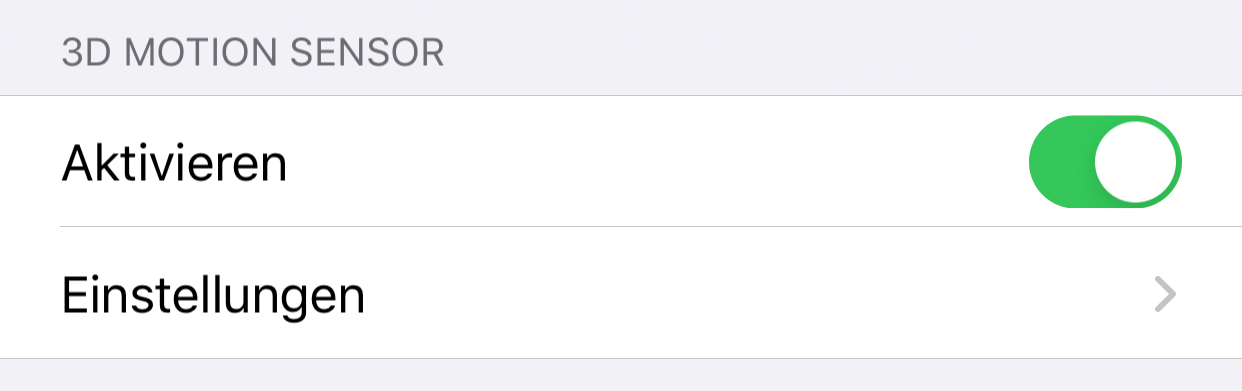
3D MOTION SENSOR
(Modelle: D10x und D20x)
Aktivieren
Aktivieren Sie diese Option, um den 3D Bewegungssensor Ihres Geräts zu aktivieren. Ist der Bewegungssensor deaktiviert, wenn dies z.B. von den am Installationsort geltenden Datenschutzvorschriften gefordert wird, kann sich kein Benutzer des Geräts per Push-Meldung benachrichtigen lassen, wenn eine Bewegung erkannt wurde.
Einstellungen
Tippen Sie hier, um zu den Einstellungen des 3D Bewegungssensors zu gelangen, wo Sie räumliche Zonen konfigurieren und einen Zeitplan setzen können.
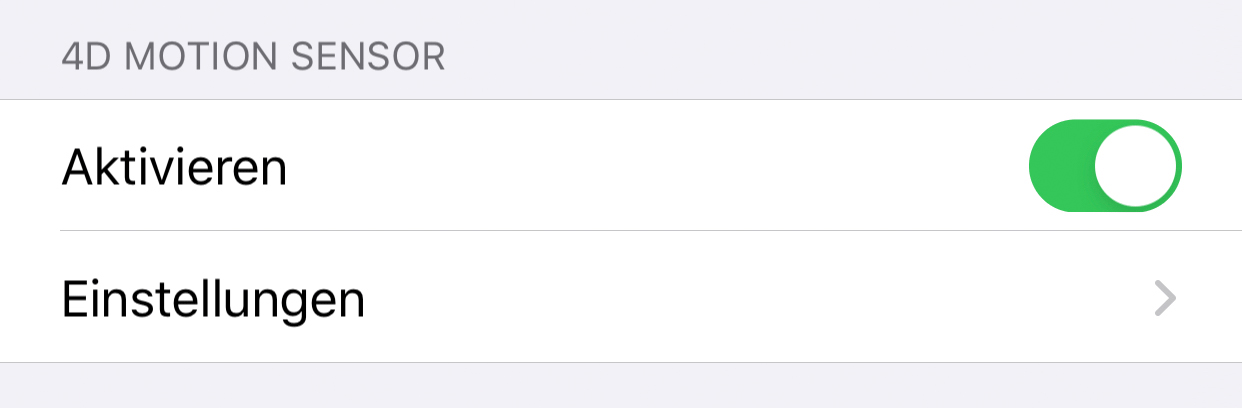
4D MOTION SENSOR
(Modelle: D11x und D21x)
Aktivieren
Aktivieren Sie diese Option, um den 4D Bewegungssensor Ihres Geräts zu aktivieren. Ist der
Bewegungssensor deaktiviert, wenn dies z.B. von den am Installationsort geltenden
Datenschutzvorschriften gefordert wird, kann sich kein Benutzer des Geräts per Push-Meldung
benachrichtigen lassen, wenn eine Bewegung erkannt wurde.
Bei dem Modell mit Display ist diese Funktion fest voreingestellt. Denn über diesen Sensor
wird die Bereichserkennung gesteuert mit der das Display aktiviert wird, wenn sich jemand
dem DoorBird nähert.
Einstellungen
Hier haben Sie die Möglichkeit eine Pause zwischen den Alarmen (30s bis 5min), eine Distanz (~1 bis ~10m), die Bewegungsrichtung (Gehend, Kommend, Beide) sowie einen Zeitplan einzustellen. Über diesen Zeitplan können Sie bestimmen an welchen Tagen und zu welcher Zeit Sie bspw. eine Push-Meldung bekommen, ein Relais ausgelöst wird oder Sie einen SIP Anruf erhalten. Weitere Informationen finden Sie unter dem Menüpunkt „Gültigkeitstypen/-pläne“.
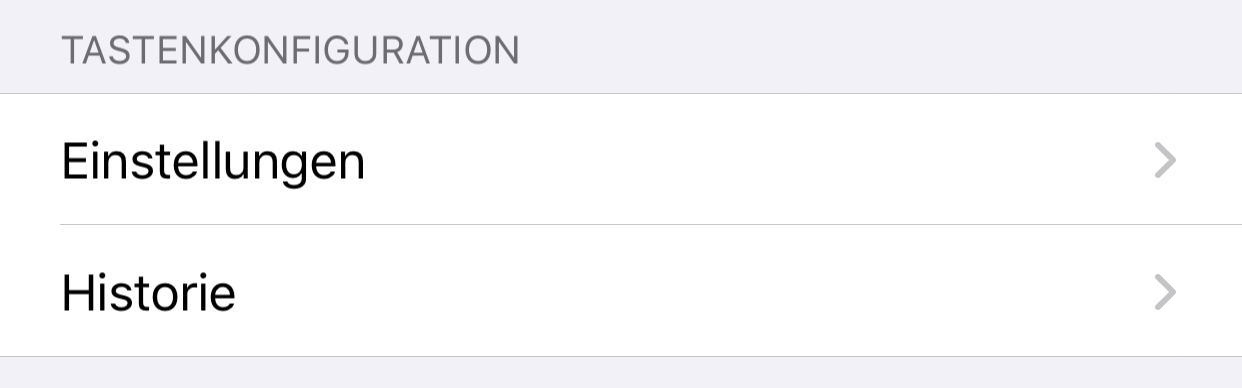
Tastenkonfiguration
(Modelle: D21x mit mehreren Klingeltasten)
Einstellungen
Klicken Sie auf "Einstellungen", um eine Liste aller Klingelanschlüsse zu bekommen. Bis zu 18
Anschlüsse können konfiguriert werden. Die Klingeln in der Anlage sind in der Regel von oben
nach unten angeschlossen.
Jeder angeschlossenen Taste können Sie einen Namen Alias geben und über den Punkt „Gültigkeitstypen/-pläne“ Zeitpläne für Mitteilungen und
Aktionen erstellen.
Historie
Hier finden Sie eine Übersicht der letzten 30 Klingel-Aktivitäten mit Datum und Uhrzeit.
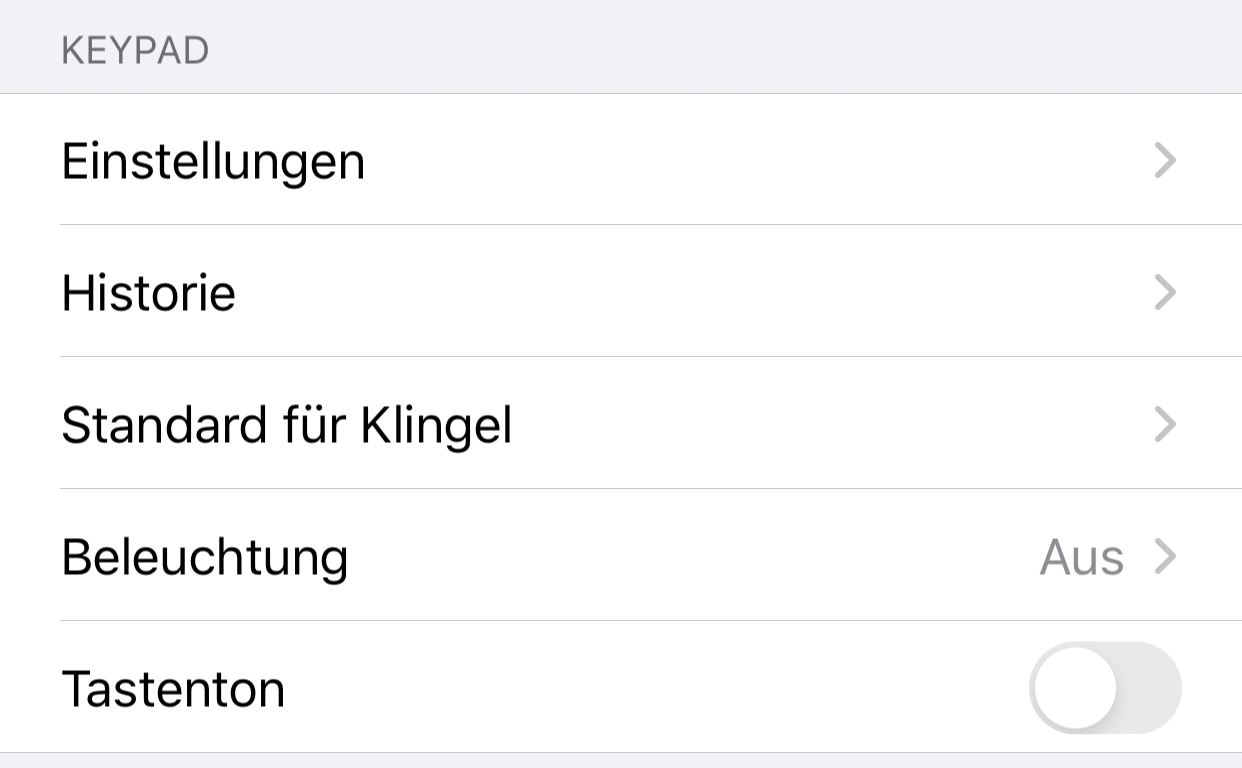
KEYPAD
Die Einstellung Keypad ist verfügbar bei D11x und D21x Modellen mit fest installiertem Hardware Keypad.
Einstellungen
Tippen Sie hier um dem Gerät Klingel und Zugangscodes zuzuweisen. Sie können jedem Code einen
Namen und eine Folgeaktion mit einem der Gültigkeitstypen (Wochenplan, Datumsbereich und
einmalig) zuweisen.
Weitere Informationen finden Sie unter dem Menüpunkt „Gültigkeitstypen/-pläne“.
Eine doppelte Vergabe des gleichen Codes ist nicht möglich, es können aber mehrere Aktionen
durchgeführt werden.
Hinweis: Der eingegebene Code muss bei der Eingabe an der Tastatur mit "#" betätigt werden.
Historie
Hier finden Sie eine Übersicht der letzten 30 eingegeben Codes mit Datum und Uhrzeit.
Standard für Klingel
(D21x Modelle mit 16er Keypad)
Hier können Sie den Standard-Code für die Klingel-Taste des 16er Keypads festlegen.
Beleuchtung
Tippen Sie hier um die Beleuchtung des Keypads zwischen "Automatik", "Immer an" und "Aus" umzuschalten.
Tastenton
Aktivieren oder deaktivieren Sie hier den Tastenton des Keypads.
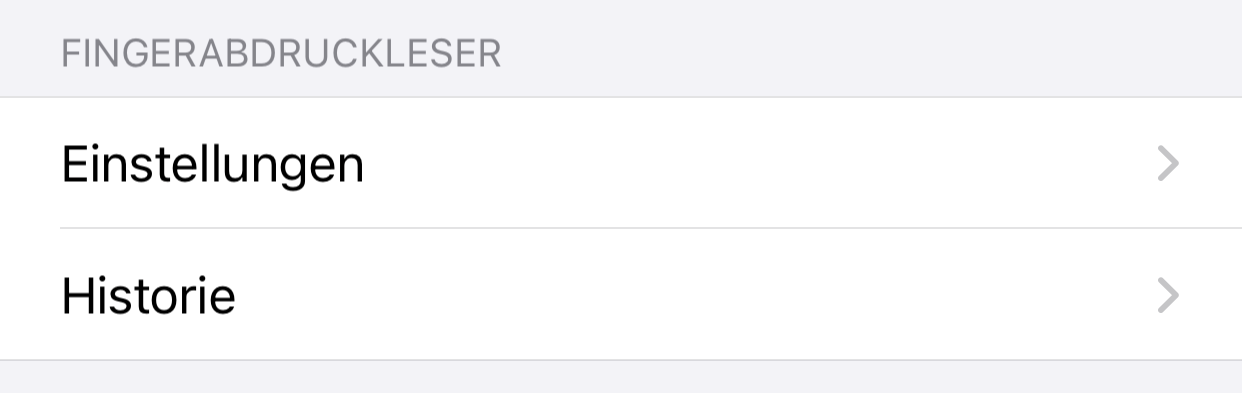
FINGERABDRUCKLESER
Die Einstellung Fingerabdruckleser ist verfügbar bei D11x und D21x Modellen mit fest installiertem Hardware-DoorBird-Fingerabdruckleser.
Einstellungen
Tippen Sie hier, um Fingerabdrücke zuzuweisen und zu bearbeiten. Sie können jedem
Fingerabdruck einen
Namen und eine Folgeaktion mit einem der Gültigkeitstypen (Wochenplan, Datumsbereich und
einmalig) zuweisen.
Weitere Informationen finden Sie unter dem Menüpunkt „Gültigkeitstypen/-pläne“.
Das Hinzufügen eines neuen Fingerabdrucks erfolgt in mehreren Schritten. Folgen Sie dazu den Anweisungen der App.
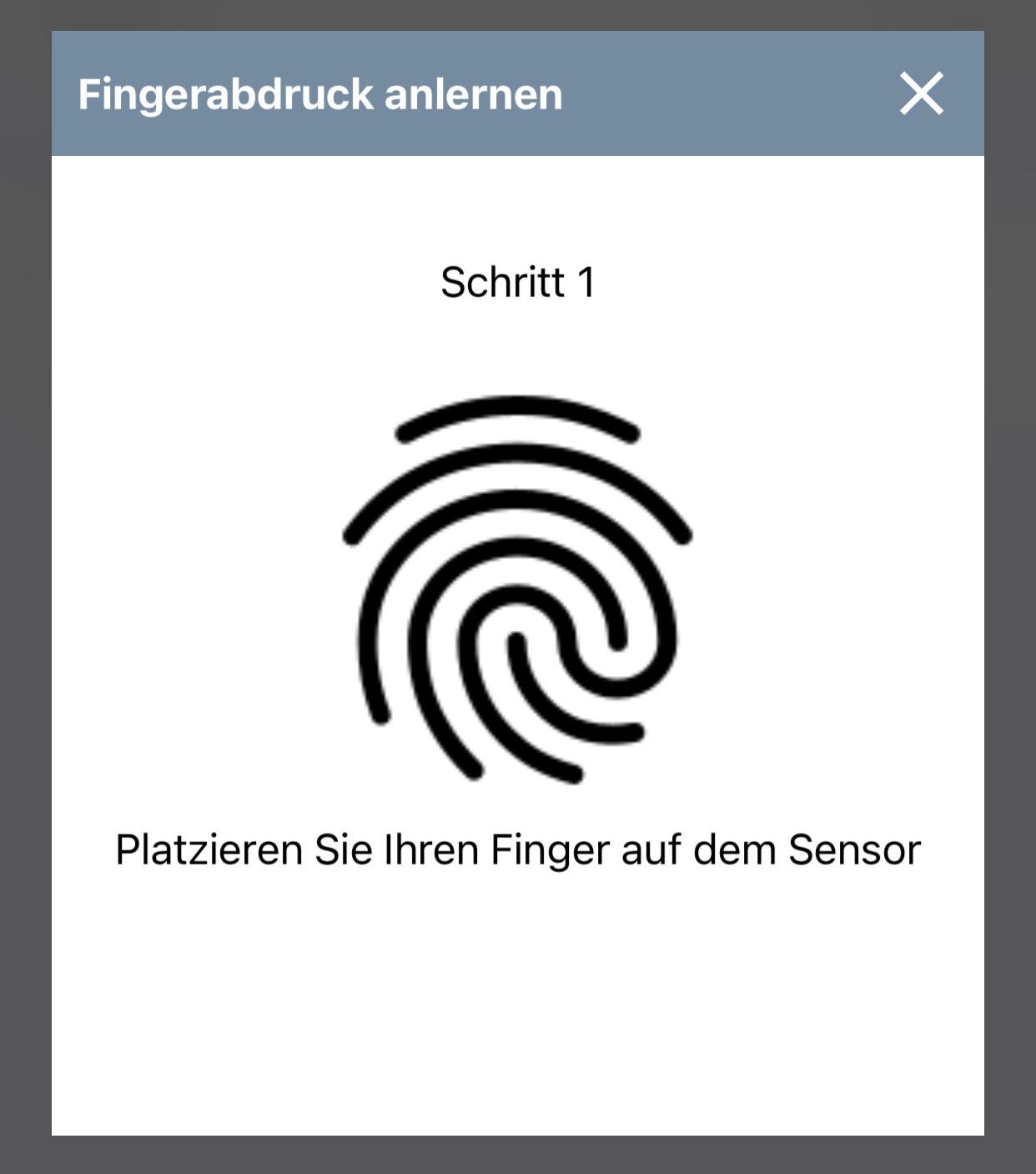
Historie
Hier finden Sie eine Übersicht der letzten 60 gescannten Fingerabdrücke mit Datum und Uhrzeit.
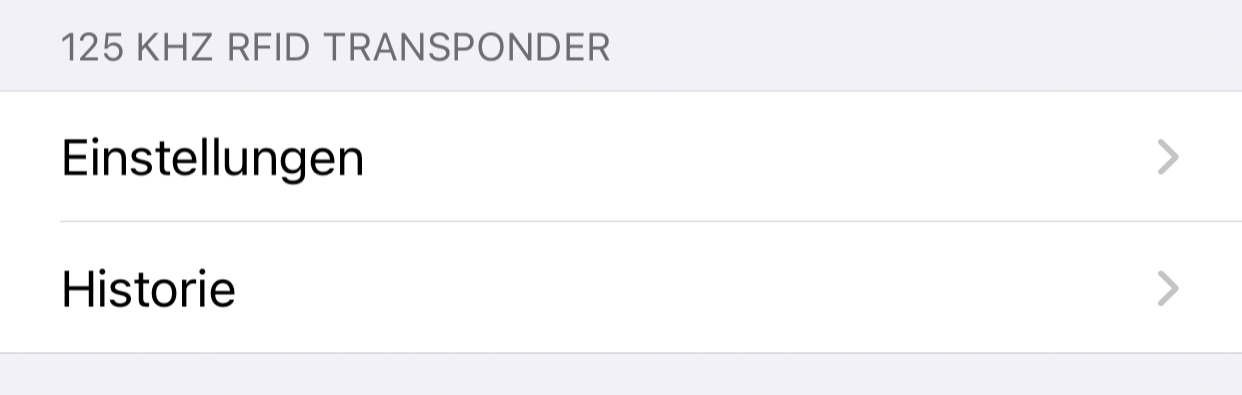
125 KHZ RFID TRANSPONDER
Der 125 KHZ RFID Transponder steht allen Geräten der D21x Serie zur Verfügung.
Einstellungen
Tippen Sie hier, um Ihrem Gerät einen RFID Transponder zuzuweisen. Halten Sie dazu den
Transponder dafür zunächst vor das kleine schwarze Fenster unterhalb des Lautsprechers, um
die ID im Gerät zu hinterlegen. Erst dann können sie unter „Hinzufügen“ den Transponder
auswählen und ihm einen Namen und Gültigkeitstypen (Wochenplan, Datumsbereich und einmalig)
mit den entsprechenden Aktionen zuweisen. Hinzugefügte Transponder können dann jederzeit
bearbeitet werden.
Weitere Informationen finden Sie unter dem Menüpunkt „Gültigkeitstypen/-pläne“.
Historie
Hier finden Sie eine Übersicht der letzten 30 Zugriffsversuche mittels RFID innerhalb der letzten Stunde. Einträge, die älter als eine Stunde sind, werden gelöscht.
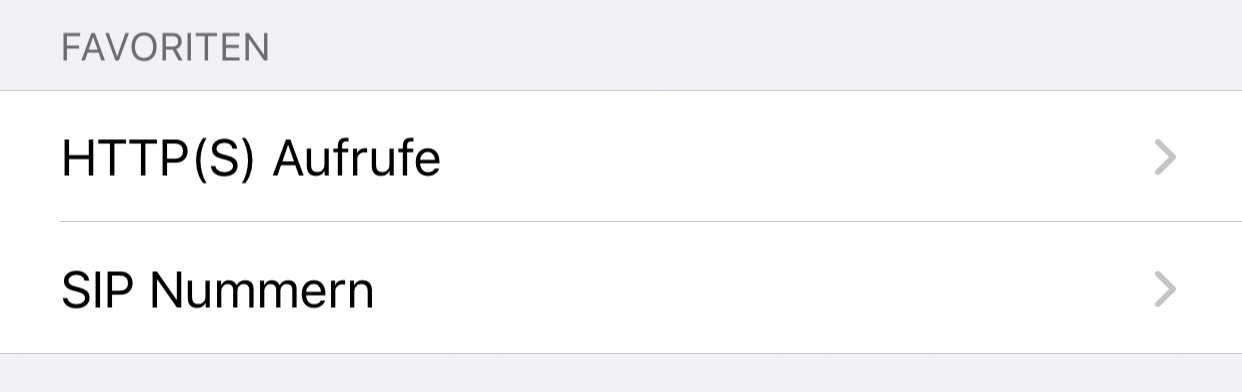
FAVORITEN
HTTP(S) Aufrufe
Tippen Sie hier, um eine URL und die dazugehörige Bezeichnung zu hinterlegen.
SIP Nummern
Tippen Sie hier, um eine SIP Adresse und die dazugehörige Bezeichnung zu hinterlegen.
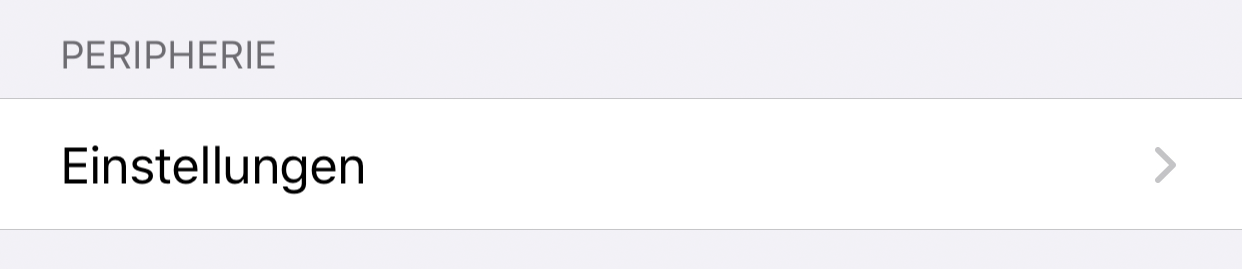
PERIPHERIE
Im Bereich Peripherie können Einstellungen für unsere Peripheriegeräte vorgenommen werden, Peripheriegeräte hinzugefügt und entfernt werden. Diese Geräte erhalten Sie separat in unserem OnlineShop. Weitere Informationen finden sie hier:
Einstellungen
Tippen Sie hier, um Peripheriegeräte wie z.B. unseren DoorChime hinzuzufügen.
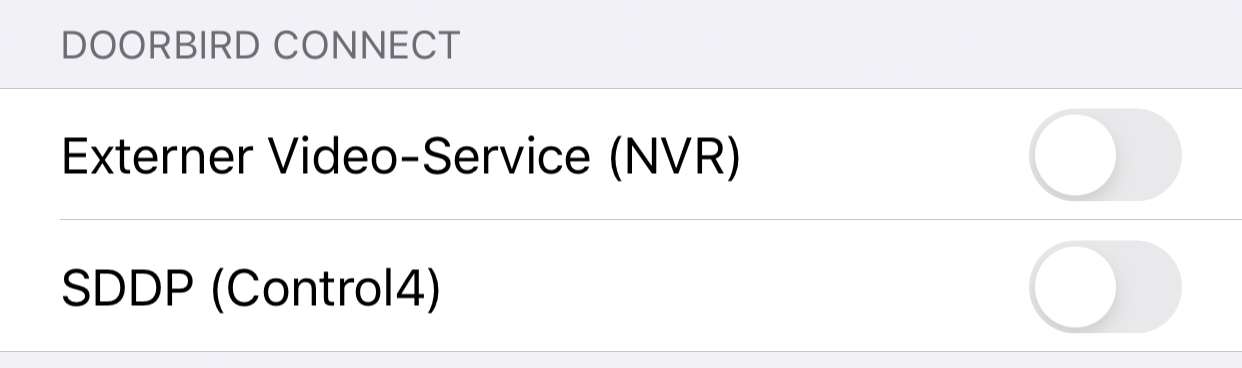
DOORBIRD CONNECT
Externer Video-Service (NVR)
Mit dem Externen Videoservice (NVR) kann Ihr DoorBird mit Drittanbieteranwendungen
kommunizieren oder integriert werden. Weitere Informationen finden Sie unter
www.doorbird.com/connect
SDDP (Control4)
Service für die Zusammenarbeit mit Control4-Geräten ab OS3.
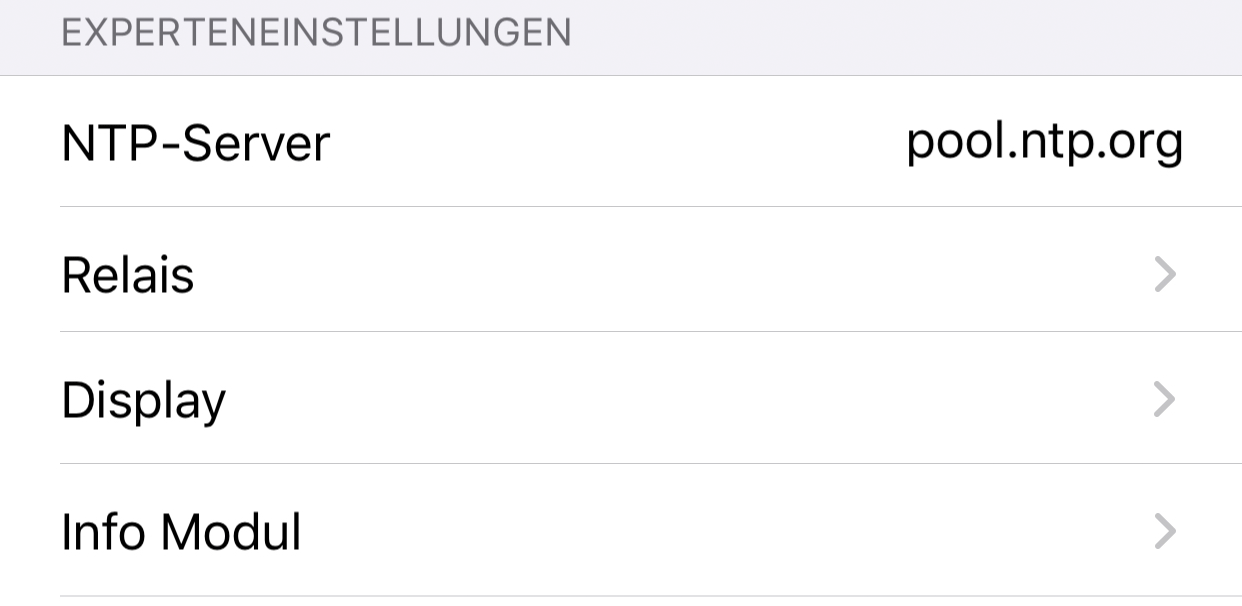
Experteneinstellungen
(1 von 3)
NTP-Server
Geben Sie hier einen NTP-Server (Zeitserver) an, mit dem sich das Gerät für das Abgleichen der aktuellen Uhrzeit synchronisieren soll. Der Standardserver ist „pool.ntp.org“.
Relais
Tippen Sie hier, um dem Relais einen Namen Alias zuzuweisen und die Dauer festzulegen, die
der Relaiskontakt bei Betätigung in der Live-Ansicht triggert.
Hinweis: Beim Modus „Umschalten“ muss das Relays ein zweites
Mal manuell betätigt werden, um zurückzuschalten.
Display
(D21x mit Display Modul)
In diesem Untermenü können Sie dem Display Begrüßungstexte hinzufügen, die Schriftgröße
einstellen und festlegen, ob Namen oder Codes angezeigt werden. Darüber hinaus können Sie
hier die Sprache des Displays auswählen und neben Englisch, Deutsch, Französisch, Spanisch,
Italienisch und Russisch. Zusätzlich besteht mit der Option Benutzerdefiniert die
Möglichkeit allen im Display verwendeten Begriffen eigene Übersetzungen hinzufügen.
Info Modul
(D21x mit Info Panel Modul)
Tippen Sie hier, um die Beleuchtung des Info-Moduls zwischen "Automatisch", "Immer an" und
"aus" umzuschalten. Sie können auch in der Live-Ansicht die LEDs an- und ausschalten.
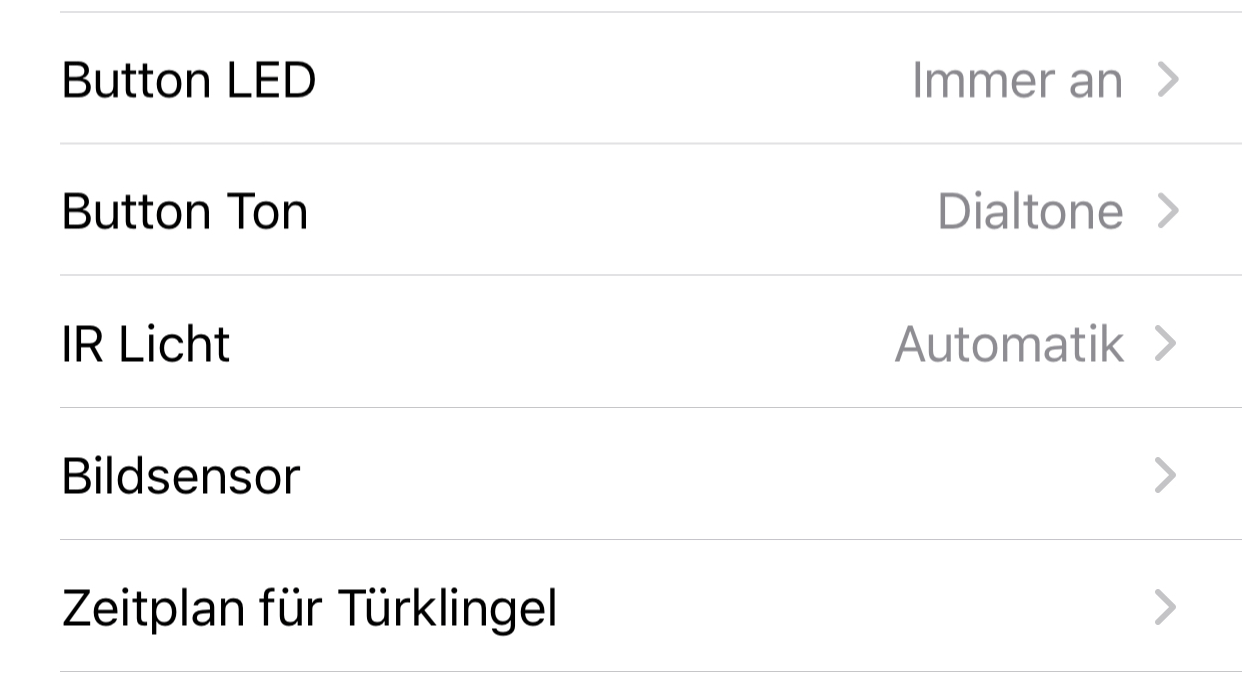
Experteneinstellungen
(2 von 3)
Button LED
Nur D10x/D11x Serie. Wählen Sie hier, ob die Beleuchtung des LED Klingeltasters aus, automatisch oder immer an geschaltet werden soll.
Button Ton
Wählen sie hier den Ton aus, der am Gerät selbst erklingt, wenn der Besucher die Klingeltaste betätigt.
IR Licht
Tippen Sie hier, um die Einstellungen der IR-LEDs zwischen „Automatik“ und „Aus“ umzuschalten.
Bildsensor
Tippen Sie hier, um Helligkeit und Kontrast Ihrer Türsprechanlage zu ändern.
Zeitplan für Türklingel (bei nur einer Klingel/Code)
Hier kann man Zeitplaneinstellungen für das Gerät vornehmen, die für alle Benutzer gelten. Wenn man einem Benutzer bspw. keinen Zugang zum Türöffner geben möchte, stellt man das bei den Nutzer Zugriffsrechten ein.
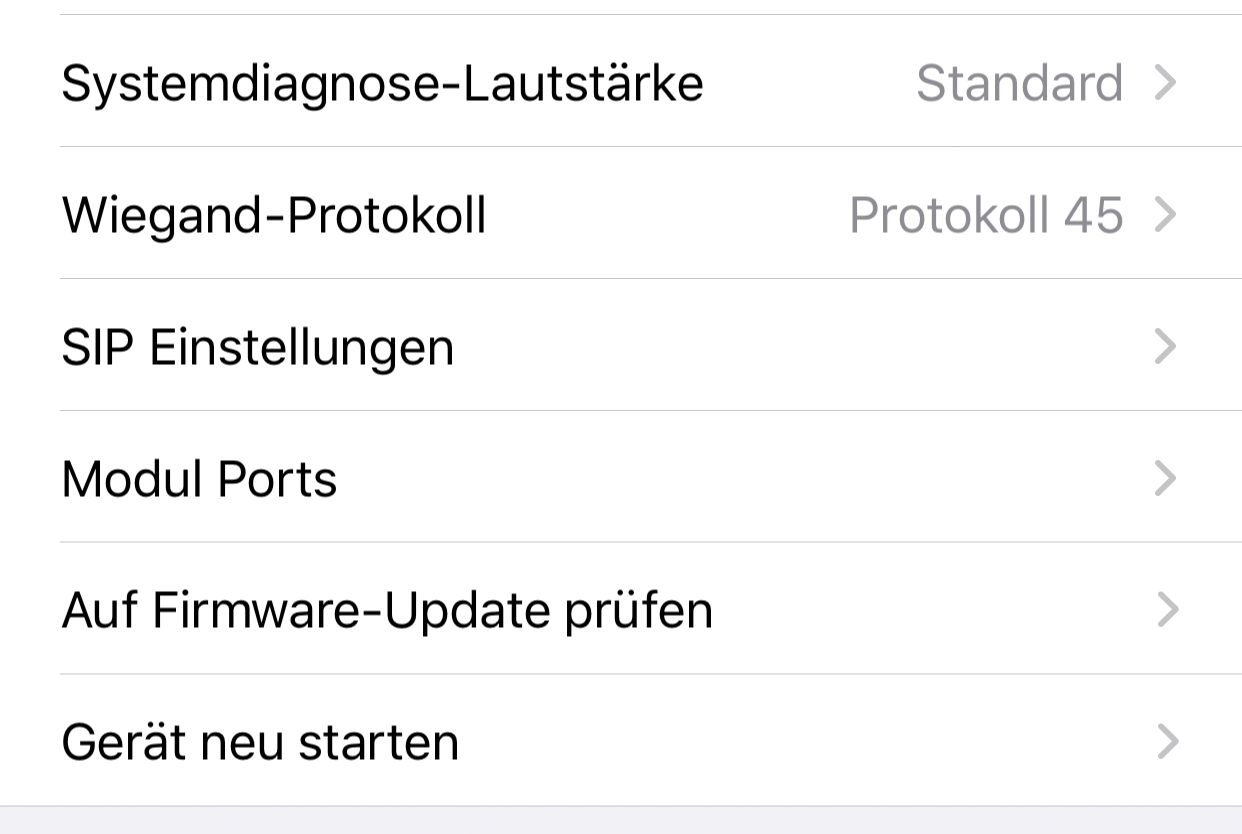
Experteneinstellungen
(3 von 3)
Systemdiagnose-Lautstärke
Stellen sie hier die Systemnachrichten Lautstärke ein.
Wiegand-Protokoll (in Entwicklung)
(Diese Option ist noch in der Entwicklung und wird nur von bestimmten Modellen
unterstützt)
Tippen Sie hier um ein bestimmtes Wiegand-Protokoll auszuwählen.
SIP Einstellungen
Tippen Sie hier, um die SIP-Einstellungen zu betreten. Für diesen Bereich haben wir in der Anleitung einen separaten Menüpunkt „SIP Einstellungen“
Modul Ports
Hier finden Sie eine Übersicht angeschlossener Module.
Auf Firmware-Update prüfen
Tippen Sie hier, um zu prüfen, ob auf Ihrem Gerät die aktuelle Firmware aktualisiert ist.
Gerät neu starten
Tippen Sie hier um Ihren DoorBird neu zu starten. Der Neustart dauert zirka 120 Sekunden.
Administration - Gültigkeitstypen/-pläne
Sie haben in unterschiedlichen Bereichen die Möglichkeit zu wählen, ob Sie einen Button, einen Code oder einen RFID Transponder einmalig, in einem bestimmten Datumsbereich oder mit einem Wochenplan nutzen möchten. Im Folgenden sind alle drei Einstellmöglichkeiten erläutert.
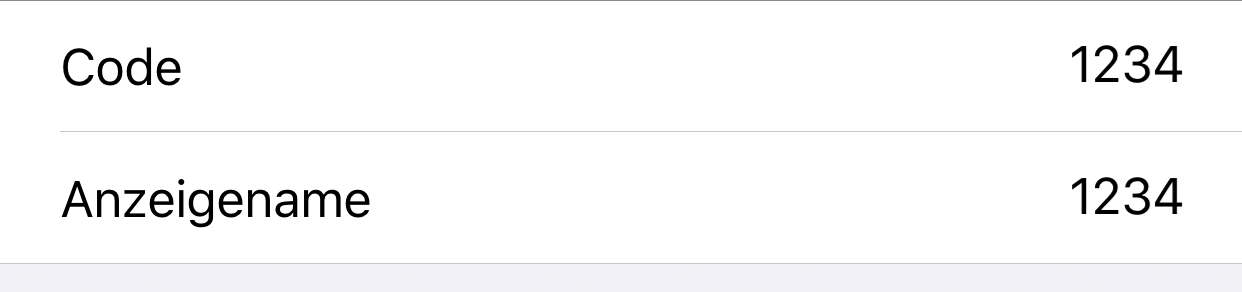
Code
Hier können sie einen beliebigen 4-8 stelligen Code hinterlegen.
Anzeigename Zeile 1
Mit dem Anzeigenamen ordnen sie dem oben gewählten Code bspw. einer Person oder einem Servicedienstleister zu.
Anzeigename Zeile 2
Ergänzen Sie den Anzeigenamen bspw. mit Angabe einer Etage oder einer Wohnungsnummer.
Im Namensverzeichnis
Wenn Sie diese Funktion aktivieren, erscheint der Name im Namensverzeichnis auf dem Display Ihres Gerätes.

Löschen
Betätigen Sie diesen Schalter, um den Code zu löschen.
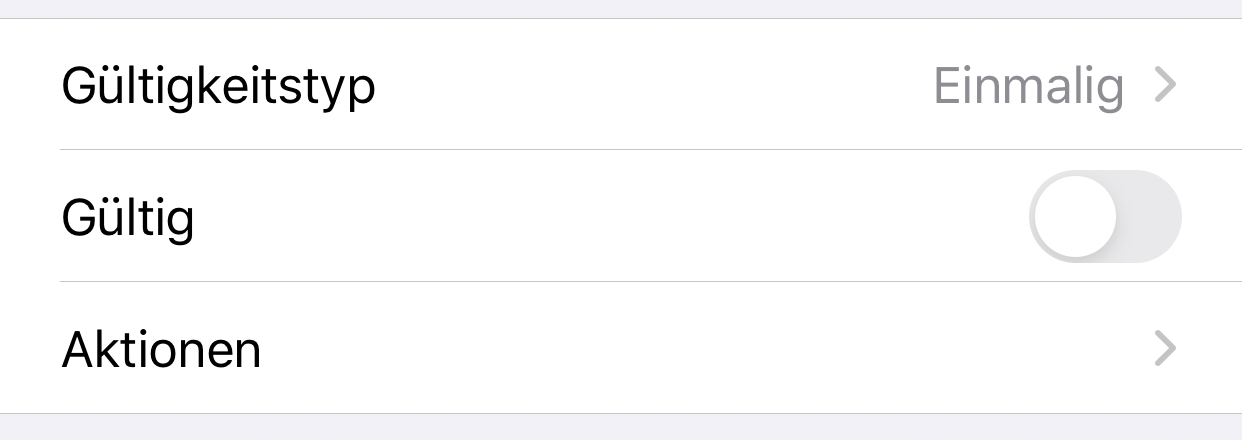
Einmalig
Wenn Aktionen eingestellt sind, werden sie nach dem Auslösen nur einmal ausgeführt. Danach werden sie nicht mehr ausgelöst und müssen manuell reaktiviert werden (z.B. für einmalige Codes für das KeyPad).
Gültigkeit
Hier können Sie die Gültigkeit Ihres Buttons, Codes oder Transponders aktivieren oder erst später konfigurieren.
Aktionen
Wählen Sie hier, ob eine Aktion mit Favoriten und/oder Relais ausgeführt werden soll. Nach deren Ausführung wird die Aktion kein weiteres Mal getriggert und müsste wieder erneut aktiviert werden (u.a. sinnvoll für einen Einmalcode mit dem Keypad).
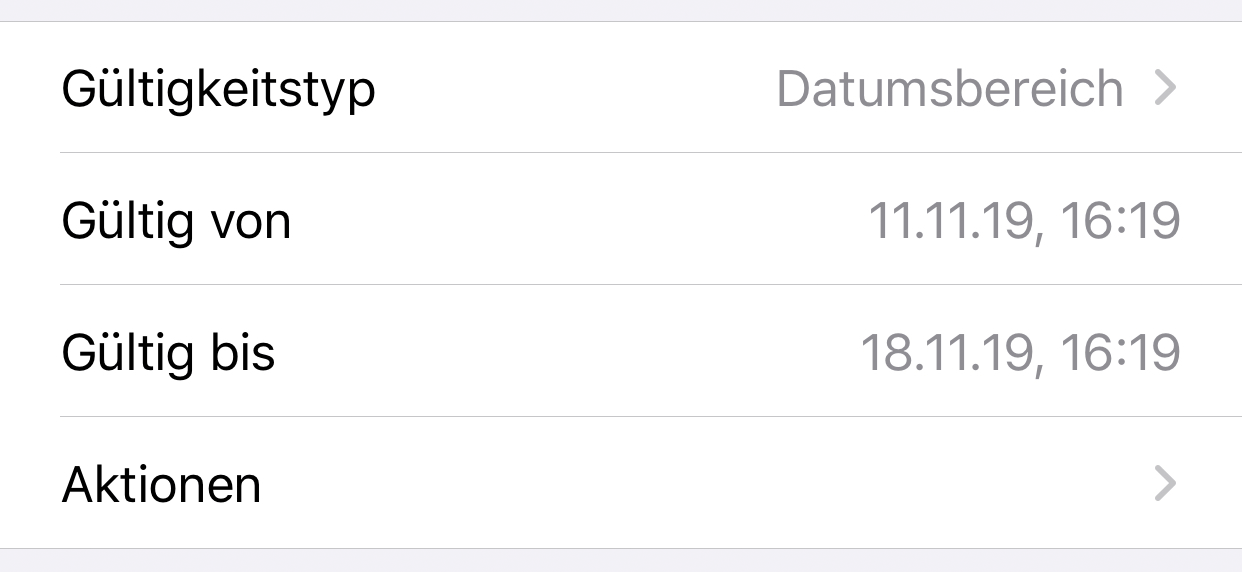
Datumsbereich
Legen Sie hier den Zeitrahmen fest, in dem Aktionen für einen bestimmten Code, Transponder oder Button ausgeführt werden sollen.
Aktionen
Wählen Sie hier, ob eine Aktion mit Hilfe eines vorher angelegten Favoriten und/oder eines Relais geschaltet werden soll.
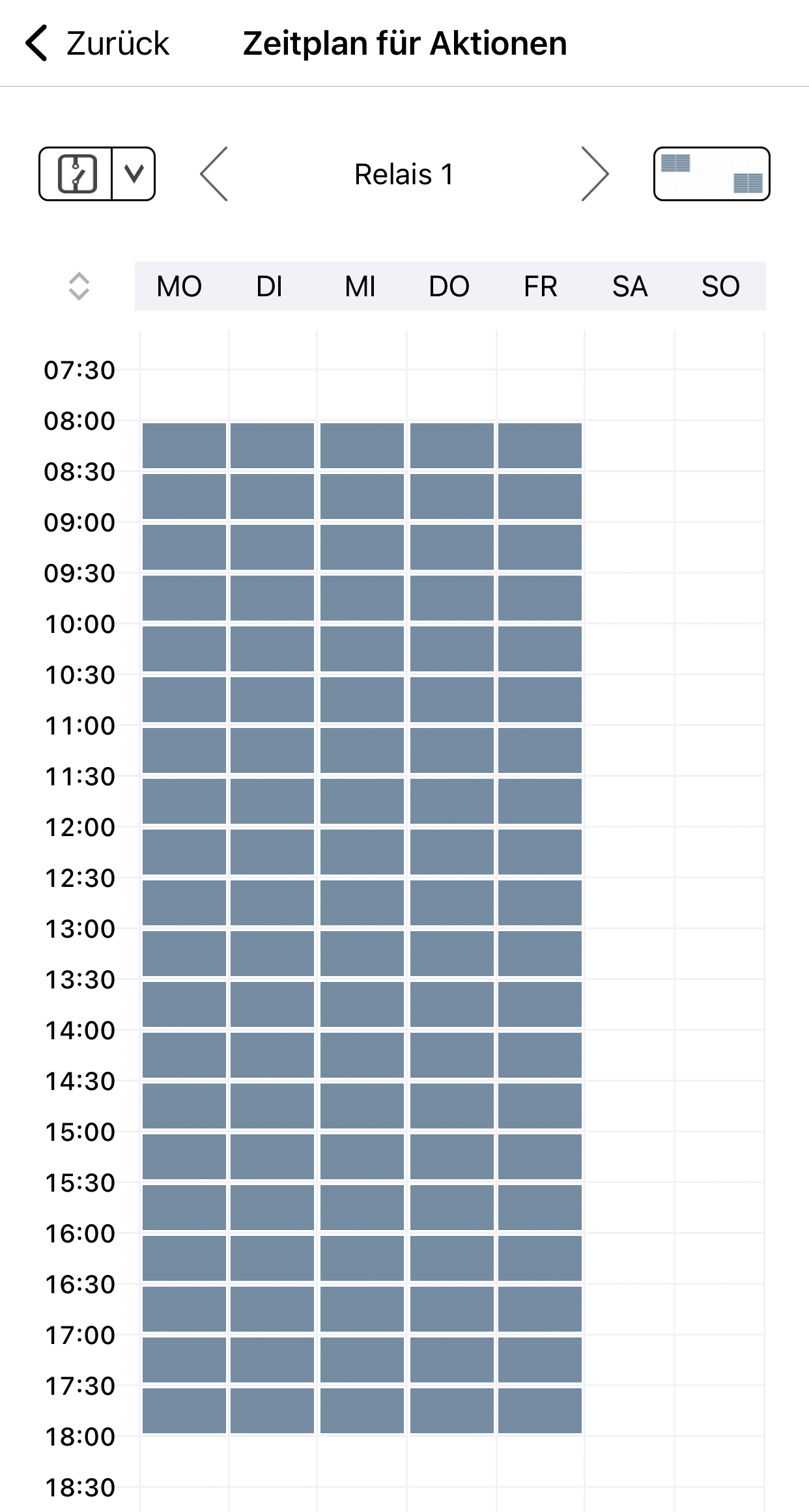
Wochenplan
Hier können Sie mittels tippen und/ oder ziehen der Felder den gewünschten Bereich aktivieren (blau) oder deaktivieren (weiß). Auf der linken Seite können sie nach unten scrollen.
Kategorie auswählen
Tippen Sie oben links, um den Zeitplan für Relais, einen HTTP(S) Aufruf oder einen SIP Anruf zu starten. HTTP(S) und SIP müssen zuvor unter den Favoriten eingetragen sein.
Bereichsauswahl
Füllen oder leeren Sie den kompletten Bereich, indem Sie oben rechts auf das Kästchen tippen.
Aktionen auswählen
Tippen Sie hier, um den Wochenplan für die gewünschten Relais bzw. den gewünschten Favoriten
aufzurufen.
Bitte beachten sie, dass - zur Zeit - lediglich ein HTTP(S)- und ein SIP-Favorit ausführbar
sind.
Administration - Benutzer bearbeiten

Speichern
Betätigen Sie diesen Schalter, um die Einstellungen zu speichern.
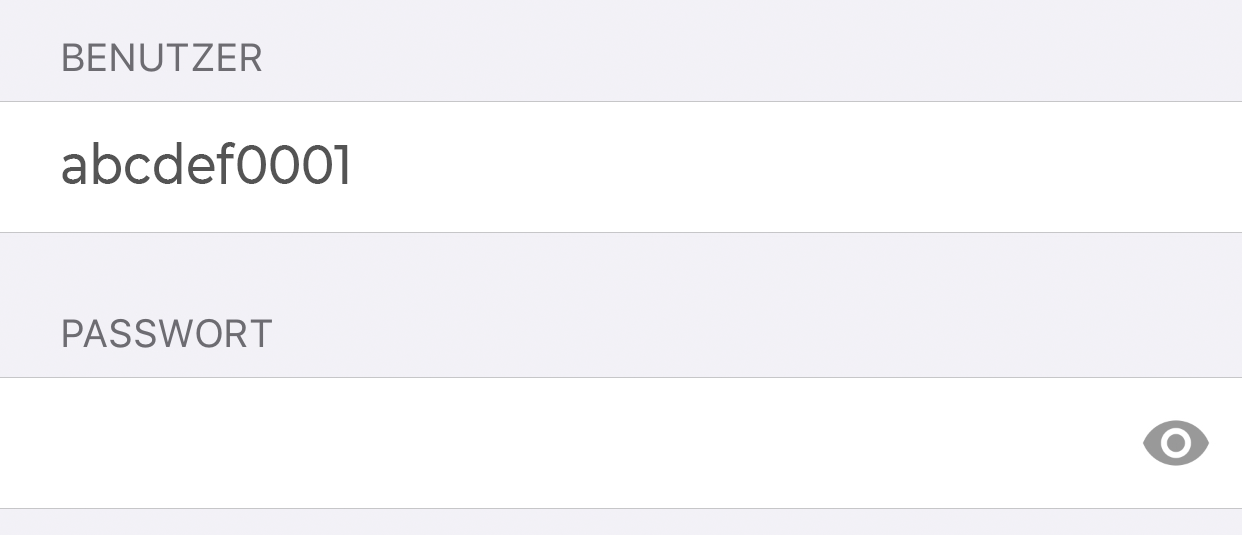
Benutzer
Zeigt den Benutzer an. Da wir großen Wert auf sichere Produkte legen, können Benutzer-Namen nicht frei editiert werden; diese werden vom Produkt automatisch generiert.
Passwort
Zeigt das Passwort an.

Passwort ändern
Betätigen Sie diesen Schalter, um ein neues Passwort zu vergeben. Da wir großen Wert auf sichere Produkte legen, können Passwörter nicht frei erstellt werden, sondern werden vom Produkt automatisch generiert.
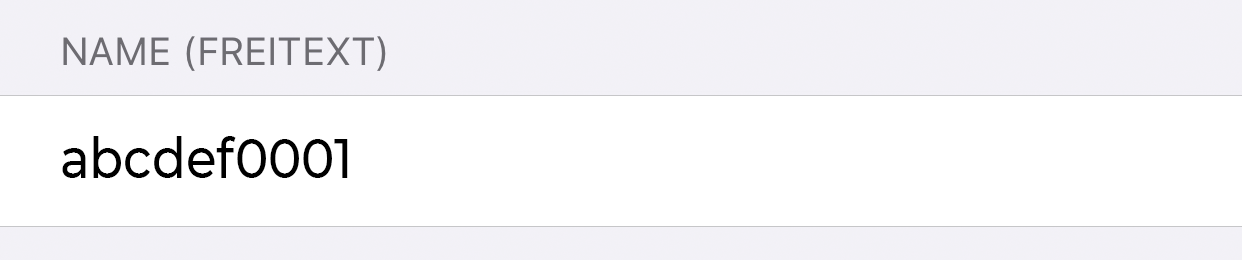
Name (Freitext)
Geben Sie hier einen Namen Alias für den Benutzer an. Diesen können Sie frei wählen, z.B. „David“. Umlaute und Sonderzeichen können aus Kompatibilitätsgründen nicht angegeben werden.
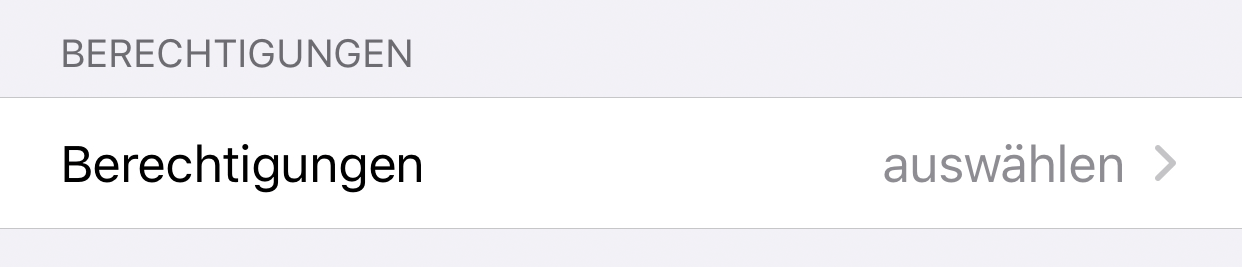
Berechtigungen
Tippen Sie hier, um einem Benutzer Berechtigungen zu erteilen zum Beispiel über die Historie, den Bewegungssensor oder API-Operatoren. Wenn sie „Immer live sehen“ deaktivieren, kann der Benutzer nur die Live-Ansicht sehen, wenn jemand kürzlich den Klingelknopf betätigt hat. Auch kann ihm hier der Zugriff auf die Relais des DoorBirds oder die der verbundenen Peripherie gewährt werden. Beispielsweise könnte man hier einem Nutzer den Zugang zum Gartentor aber nicht der Haustür gewähren.
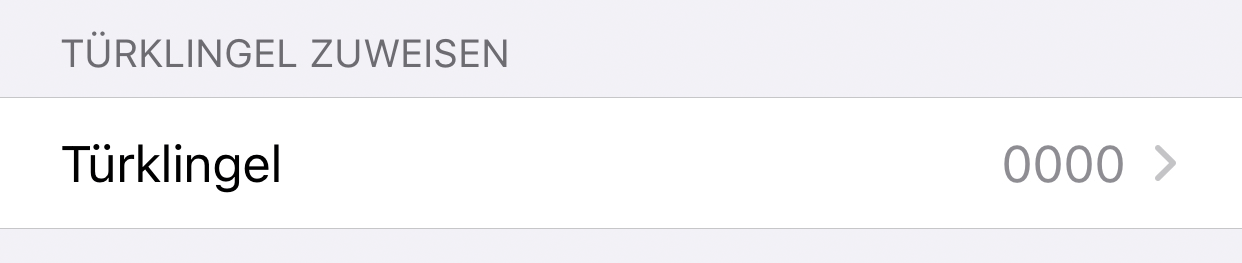
Türklingel zuweisen
(Modelle D11x und D21x)
Bei Klingelanlagen mit mehreren Klingelbuttons oder Zugriffcodes müssen dem einzelnen Nutzer
die zugehörigen Buttons/Codes zugewiesen werden.

Benutzerdaten teilen
Betätigen Sie diesen Schalter, um das geänderte Zugangspasswort zu versenden. Hierbei wird auch ein QR-Code im Anhang generiert, um weiterhin nach Änderungen die Daten einfach scannen zu können.

Löschen
Betätigen Sie diesen Schalter, um den anzeigten Benutzer aus dem Gerät zu löschen. Der Benutzer <Gerätename>0000 ist der Administrator Benutzername und kann nicht gelöscht werden.
Administration - SIP Einstellungen

Speichern
Sichern Sie hiermit Ihre getätigten Einstellungen.
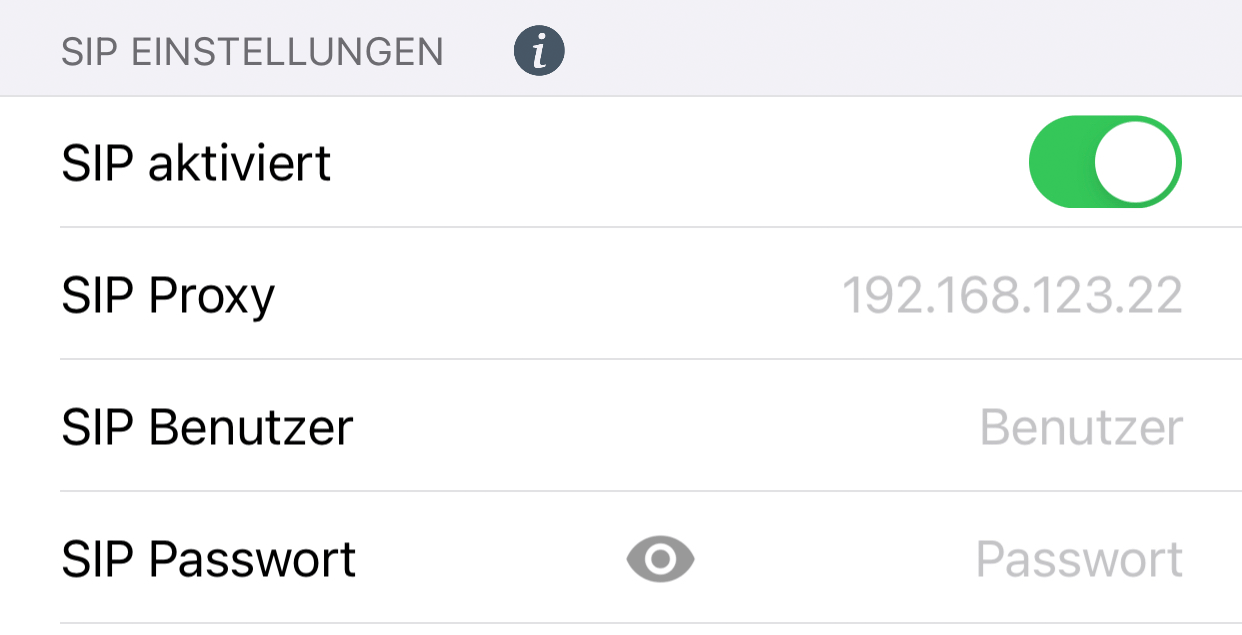
SIP aktiviert
Betätigen Sie diesen Schalter, um die SIP Funktionalität zu aktivieren.
SIP Anmeldedaten
Tragen Sie hier die Daten (SIP Proxy-Domäne/Ip, Benutzer, Passwort) von Ihrer SIP Konfiguration ein.
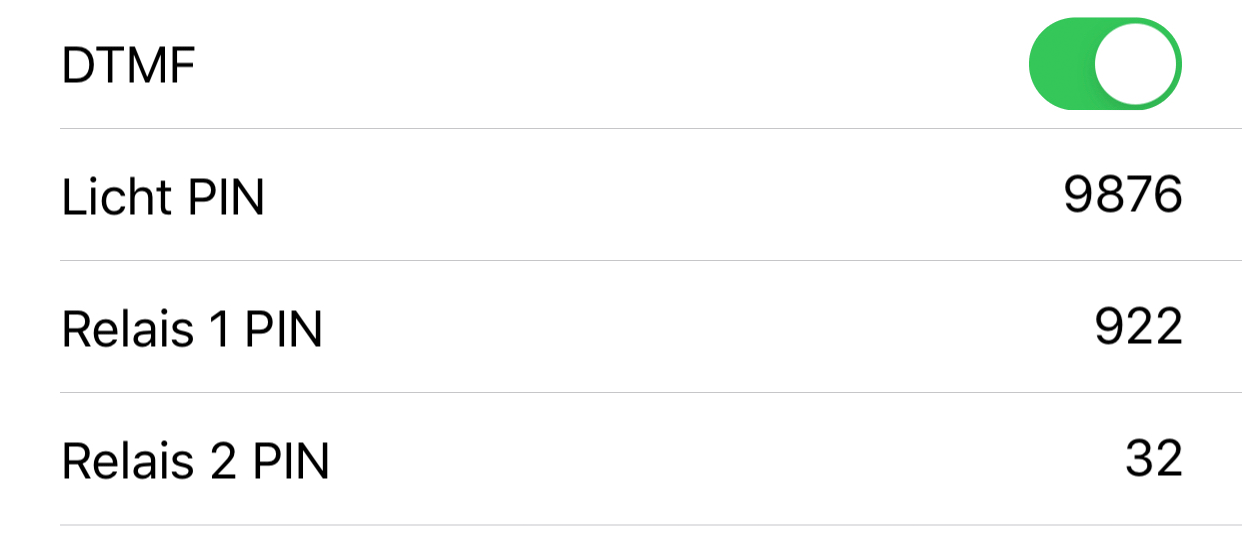
DTMF
Aktivieren Sie diese Funktion, damit Sie mit einem PIN das Licht anschalten oder die Tür über Relais öffnen können.
Licht PIN
Schalten Sie das Licht mittels Pin über das Eingabefeld am Telefon ein. Den Code am Telefon immer mit # bestätigen.
Relais 1,2 PIN
Schalten Sie das Relais mittels Pin über das Eingabefeld am Telefon ein. Den Code am Telefon
immer mit # bestätigen.
Hinweis: Sollte sich das Relais im Modus „Umschalten“
befinden, muss der PIN erneut eingegeben werden, um es zurückzuschalten.
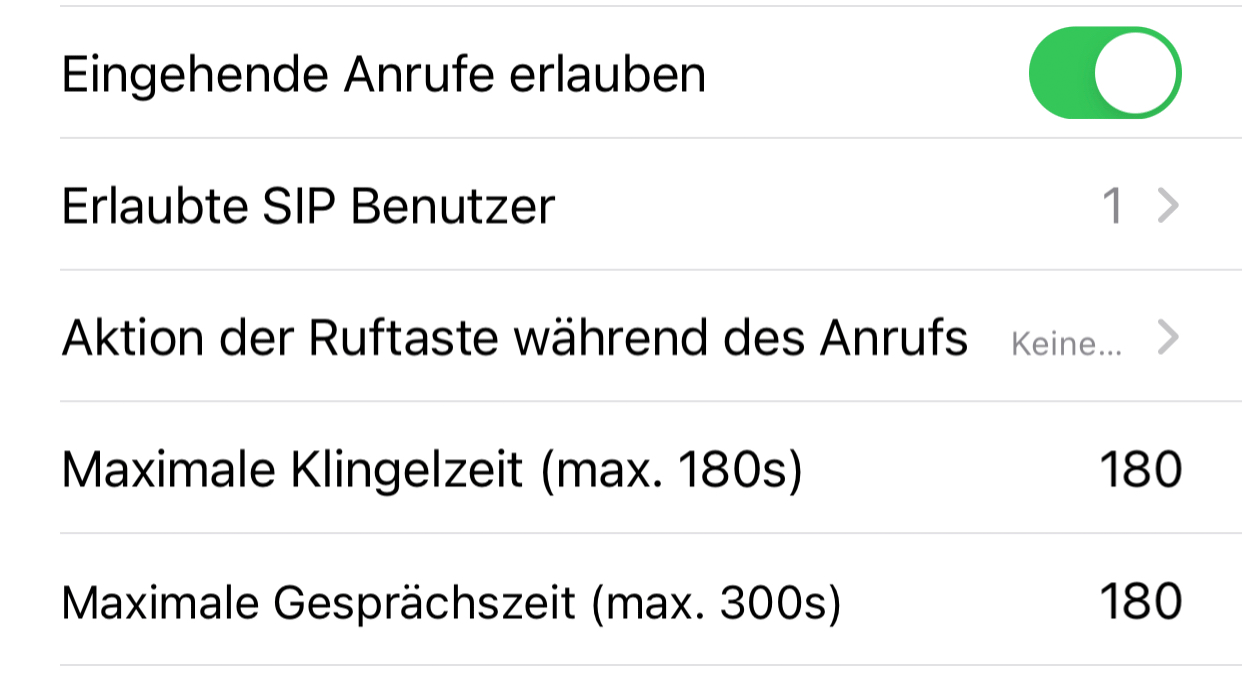
Eingehende Anrufe erlauben
Aktivieren/Deaktivieren Sie hier die Möglichkeit mit dem SIP Telefon auf Ihren DoorBird zuzugreifen.
Erlaubte SIP Benutzer
Hier können Sie mehrere SIP-Benutzer angeben
Aktion der Ruftaste während des Anrufs
Legen Sie hier fest, ob bei dem erneuten Betätigen der Ruftaste aufgelegt oder keine Aktion erfolgen soll.
Maximale Klingelzeit (max. 180s)
Stellen Sie hier die Zeit ein, die nach einem Event geklingelt werden soll.
Maximale Gesprächszeit (max. 300s)
Begrenzen Sie hier die Gespächszeit.
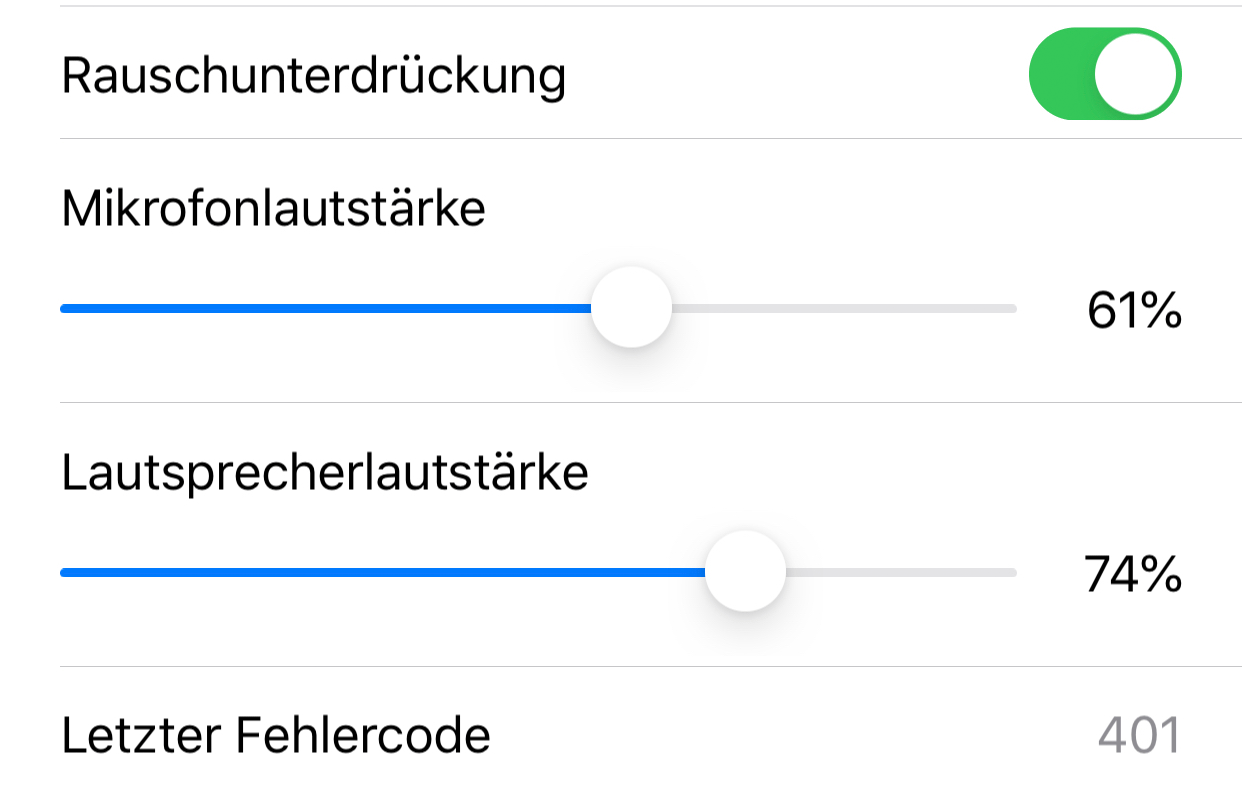
Rauschunterdrückung
Aktivieren/Deaktivieren Sie hier die Rauschunterdrückung. Testen Sie am besten die Verbindungsqualität beim Einrichten und prüfen Sie welche Einstellung für Sie am besten ist.
Mikrofon und Lautsprecher-Lautstärke
Sie können hier die SIP Anruf Lautstärke von Mikrofon und Lautsprecher einstellen.
Letzter Fehlercode
Sie können anhand des Fehlercodes Probleme bei der SIP Installation abgleichen. Hierzu werden die gängigen SIP Statuscodes („SIP response codes“) ausgegeben.
Administration - Peripherie
Über den Menüpunkt Peripherie fügen Sie kompatible Peripherie-Geräte hinzu, können deren Einstellungen bearbeiten und die Geräte auch wieder entfernen. Diese Geräte erhalten Sie separat in unserem OnlineShop. Weitere Informationen zum Bearbeiten der jeweiligen Geräte finden Sie hier:
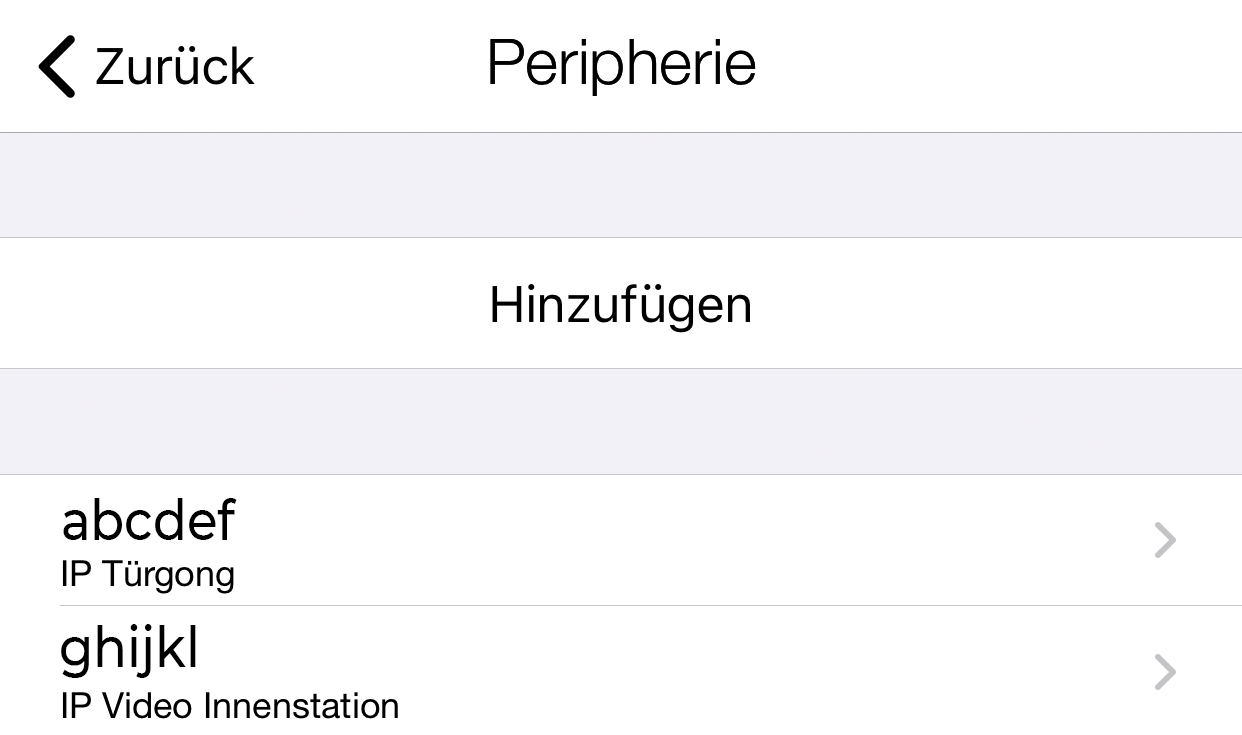
Hinzufügen
Tippen Sie hier, um neue Geräte hinzuzufügen. Wählen Sie zwischen den entsprechenden Geräten und folgen Sie den Anweisungen. Sie benötigen die Zugangsdaten des Peripheriegerätes.
Geräteliste
Hier werden alle dem aktuellen Gerät zugeordneten zusätzlichen Geräte (z.B. die DoorBird IP Video Innenstation) angezeigt.
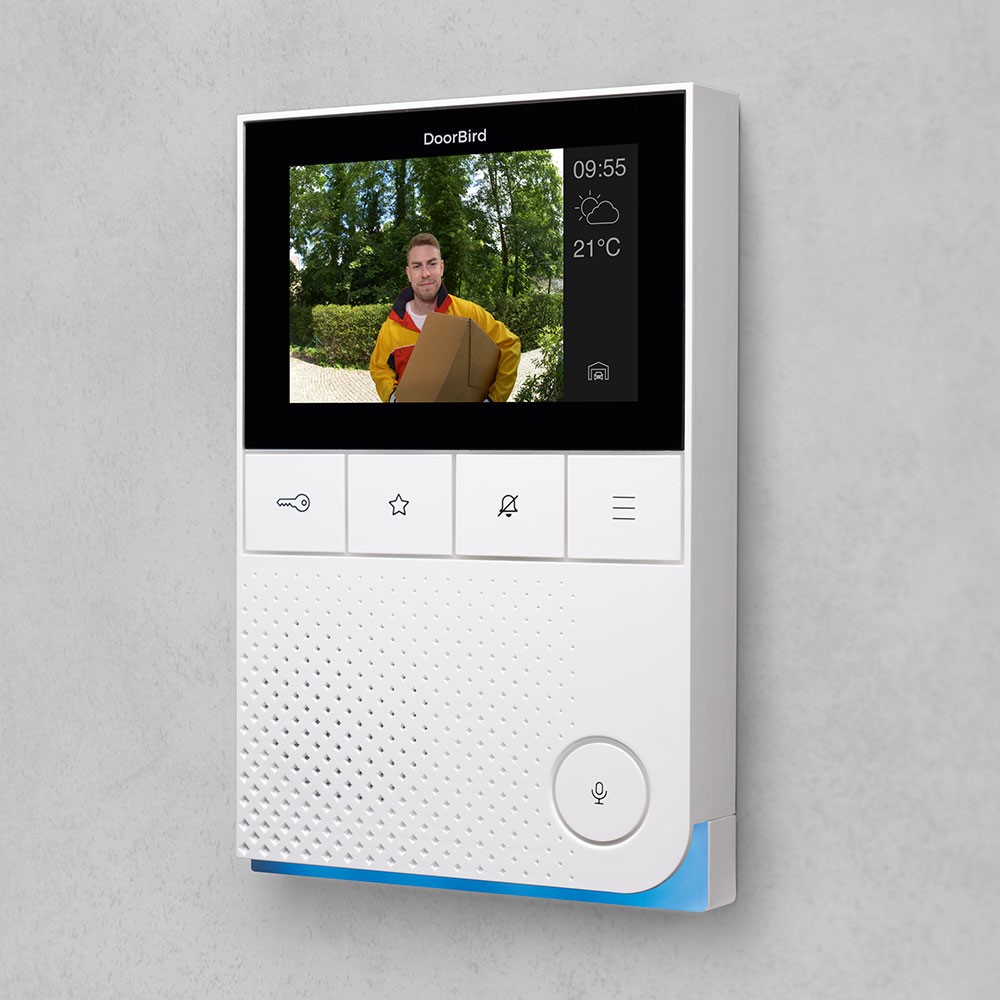
IP Video Innenstation
In diesem Abschnitt sind die Funktionen der App rund um die DoorBird IP Video Innenstation erklärt.

Speichern
Sichern Sie hiermit Ihre getätigten Einstellungen.
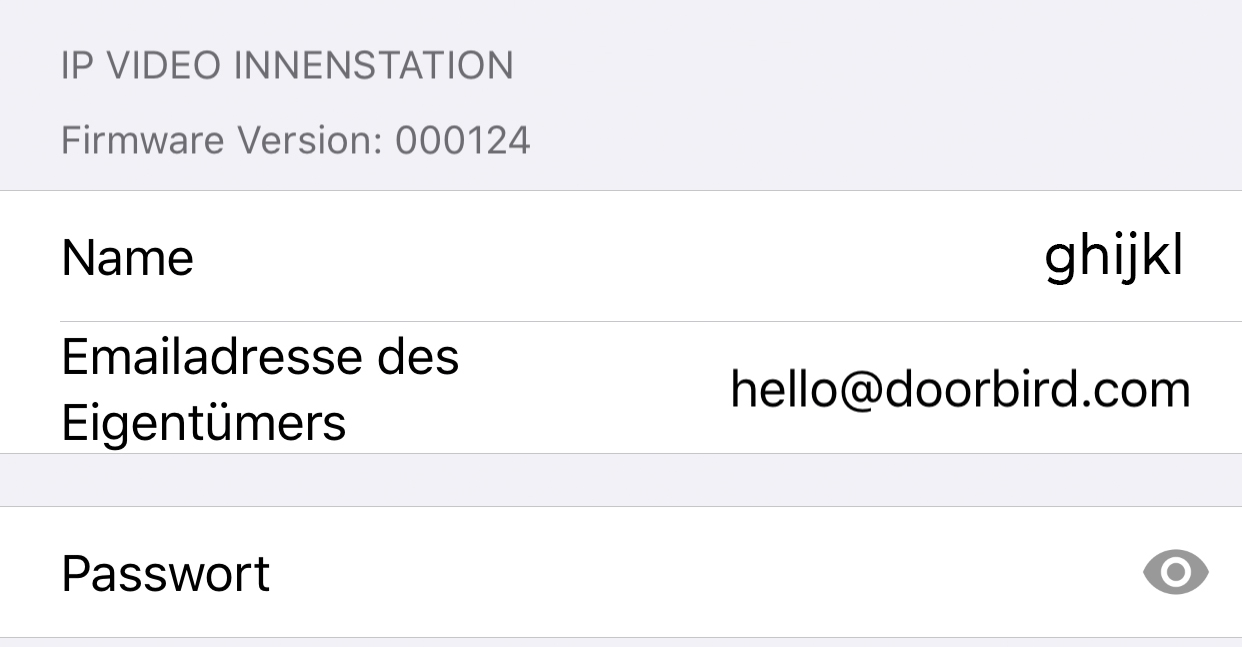
Geräteeigenschaften
Hier werden Informationen zum Peripherie-Gerät aufgelistet.
Name
Name des Peripherie-Gerätes.
Emailadresse des Eigentümers
Tragen Sie hier Ihre aktuelle Emailadresse ein.
Passwort
Passwort Ihres Gerätes.

Passwort ändern
Klicken Sie hier, um sich ein neues Passwort für das Gerät generieren zu lassen.
Benutzerdaten teilen
Sie können nun die neuen Zugangsdaten und den neugenerierten QR-Code versenden.
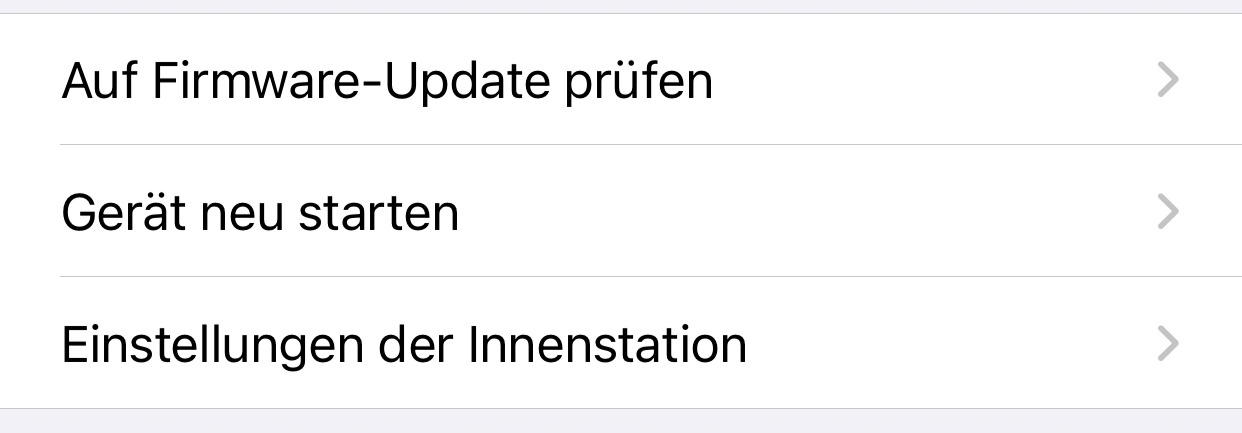
Auf Firmware-Update prüfen
Tippen Sie hier, um zu prüfen, ob auf Ihrer Innenstation die aktuelle Firmware installiert ist.
Gerät neu starten
Tippen Sie hier um die Innenstation neu zu starten.
Einstellungen der Innenstation
Hier können Sie Einstellungen zu ihrer Innenstation vornehmen, diese werde im folgenden detailiert erläutert.
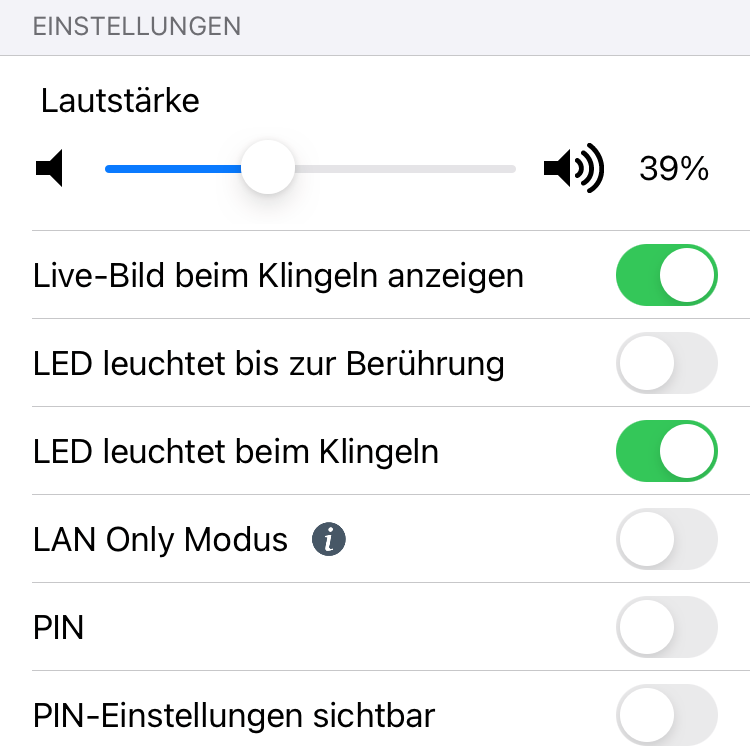
Einstellungen der Innenstation
(1 von 4)
Lautstärke
Mit diesem Schieberegler stellen Sie die Lautstärke des Ruftons an Ihrer Innenstation ein. Die Lautsärke des Gesprächs wird dadurch nicht beeinflusst.
Livebild beim klingeln anzeigen
Aktivieren Sie diese Option um direkt mit dem Klingeln an Ihrer mit der Innenstation verbundenen DoorBird Türstation das Livebild zu starten.
LED leuchtet bis zur Berührung
Aktivieren Sie diese Option, damit die LED-Leiste bereits bei Berührung deaktiviert wird. Ansonsten bleibt die LED-Leiste für 180 Sekunden aktiv und geht dann gemeinsam mit dem Bildschirm aus, wenn dieser nicht zuvor berührt wurde.
LED leuchtet beim Klingeln
Neben dem akustischen Signal können Sie hier ein optisches Signal aktivieren. Die untere LED Anzeigeleiste der Innenstation leuchtet beim Klingeln. Weitere Einstellungen hierzu finden Sie im folgenden.
LAN Only Modus
Im LAN Only Modus werden Video- und Sprachverbindungen nur über das Lokale Netzwerk (LAN) aufgebaut.
PIN
Mit dem PIN können Sie den unberechtigen Zugriff auf Ihre Indoorstation verhindern.
PIN-Einstellungen sichtbar
Stellen Sie ein, ob die PIN-Einstellungen ebenfalls im Menü der Innenstation sichtbar sein sollen.
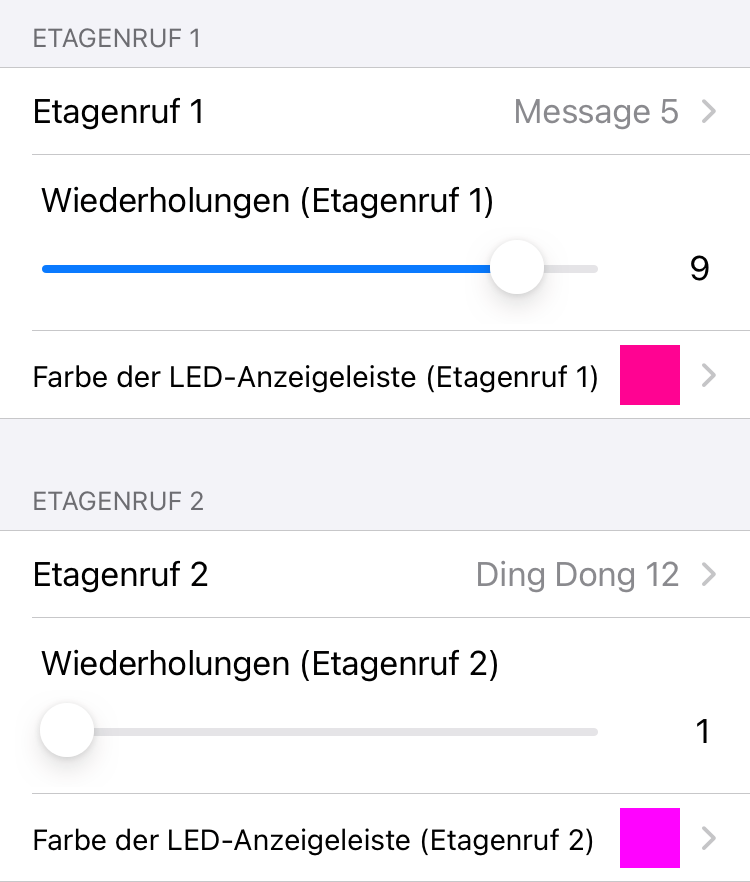
Einstellungen der Innenstation
(2 von 4)
Etagenruf
Wenn Sie z.B. die Klingel Ihrer Wohnungstür mit der Innenstation verbunden haben, können Sie hier für jeden Etagenrufeingang jeweils einen Klingelton auswählen.
Wiederholungen (Etagenruf)
Wählen Sie wie oft der ausgewählte Klingelton abgespielt werden soll.
Farbe der LED-Anzeigeleiste (Etagenruf)
Hier haben Sie die Möglichkeit dem Etagenruf eine individuelle Farbe zu geben, damit sie sofort sehen, ob jemand vor dem Haus oder vor Ihrer Wohnungstür geklingelt hat bzw. an welchem Etagenruftaster geklingelt wurde.
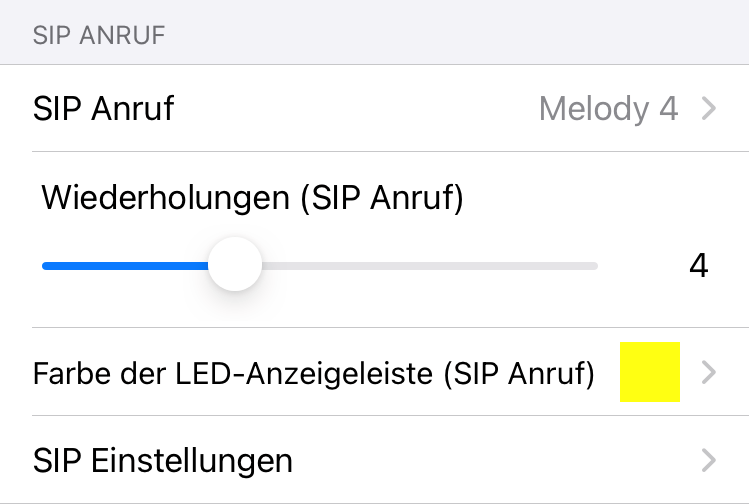
Einstellungen der Innenstation
(3 von 4)
SIP Anruf
Wenn Sie ein SIP Profil hinterlegt haben, können Sie hier einen Klingelton auswählen.
Wiederholungen (SIP Anruf)
Wählen Sie wie oft der ausgewählte Klingelton abgespielt werden soll.
Farbe der LED-Anzeigeleiste (SIP Anruf)
Hier haben Sie die Möglichkeit dem SIP Anruf eine individuelle Farbe zu geben.
SIP Einstellungen
Konfigurieren Sie hier das SIP Profil Ihrer Innenstation. Details hierzu finden Sie unter dem Menüpunkt "SIP Einstellungen"
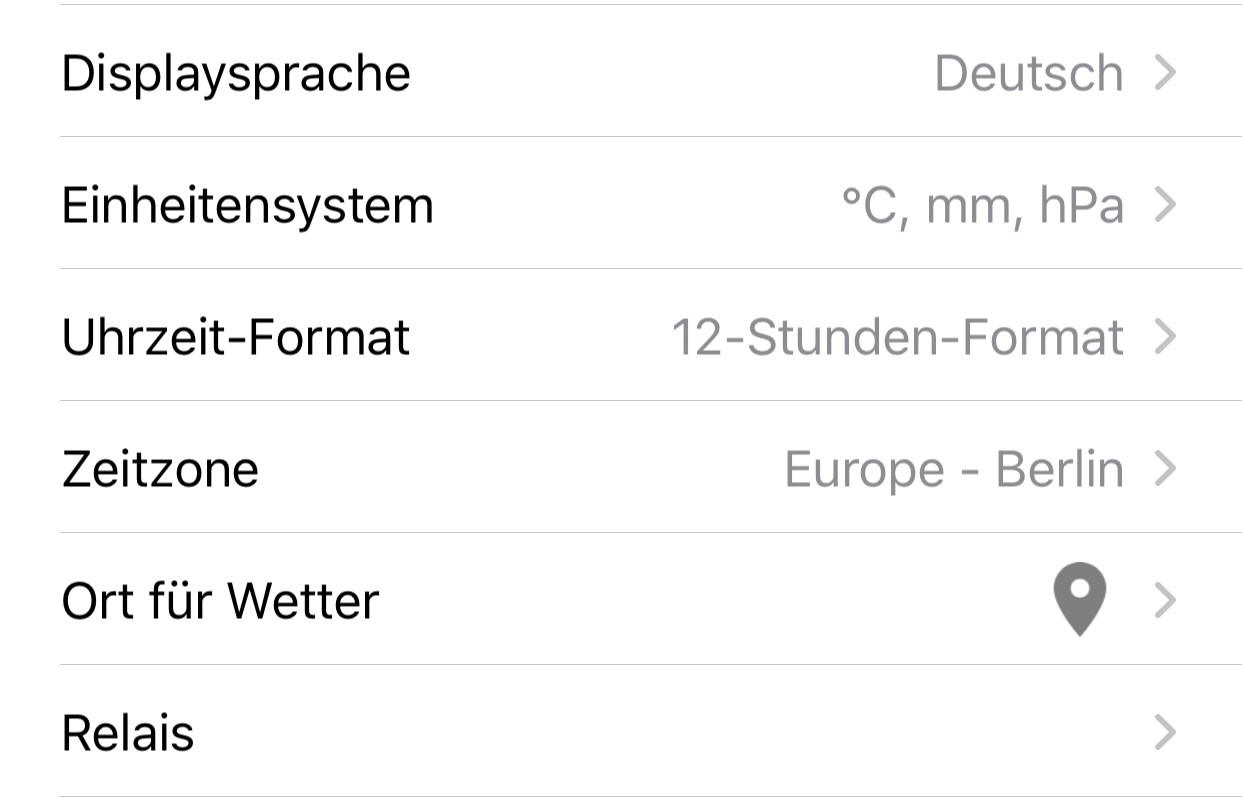
Einstellungen der Innenstation
(4 von 4)
Displaysprache
Klicken Sie hier, um die Anzeigesprache der Innenstation auszuwählen. Neben Deutsch stehen Ihnen aktuell Englisch, Französisch, Spanisch und Russisch zur Verfügung.
Einheitensystem
Klicken Sie hier um das von Ihnen gewünschte Einheitensystem auszuwählen.
Uhrzeit-Format
Wählen Sie zwischen 12- und 24-Stunden-Format.
Zeitzone
Hier können Sie eine Zeitzone auswählen, damit auf der Innenstation automatisch die richtige Uhrzeit angezeigt wird.
Ort für Wetter
Wenn Sie einen Ort für Wetter hinterlegen, wird Ihnen auf der Innenstation immer das aktuelle Wetter angezeigt.
Relais
Geben Sie den Beiden Eingängen einen Namen und/oder stellen Sie bei den drei Relais neben dem Namen, den Modus, die Standardposition und die Dauer individuell ein.
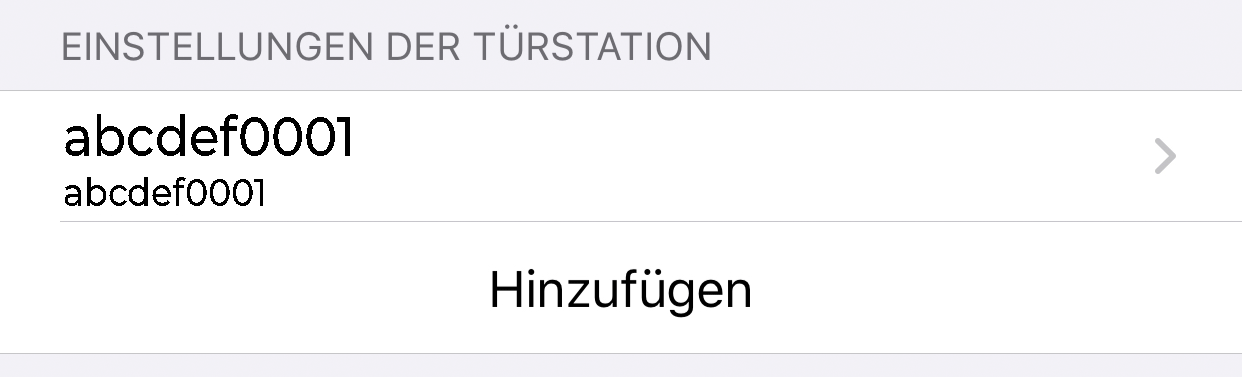
Einstellungen der Türstation
Hier können Sie Einstellungen zu ihrer Türstation vornehmen, diese werde im folgenden detailiert erläutert.
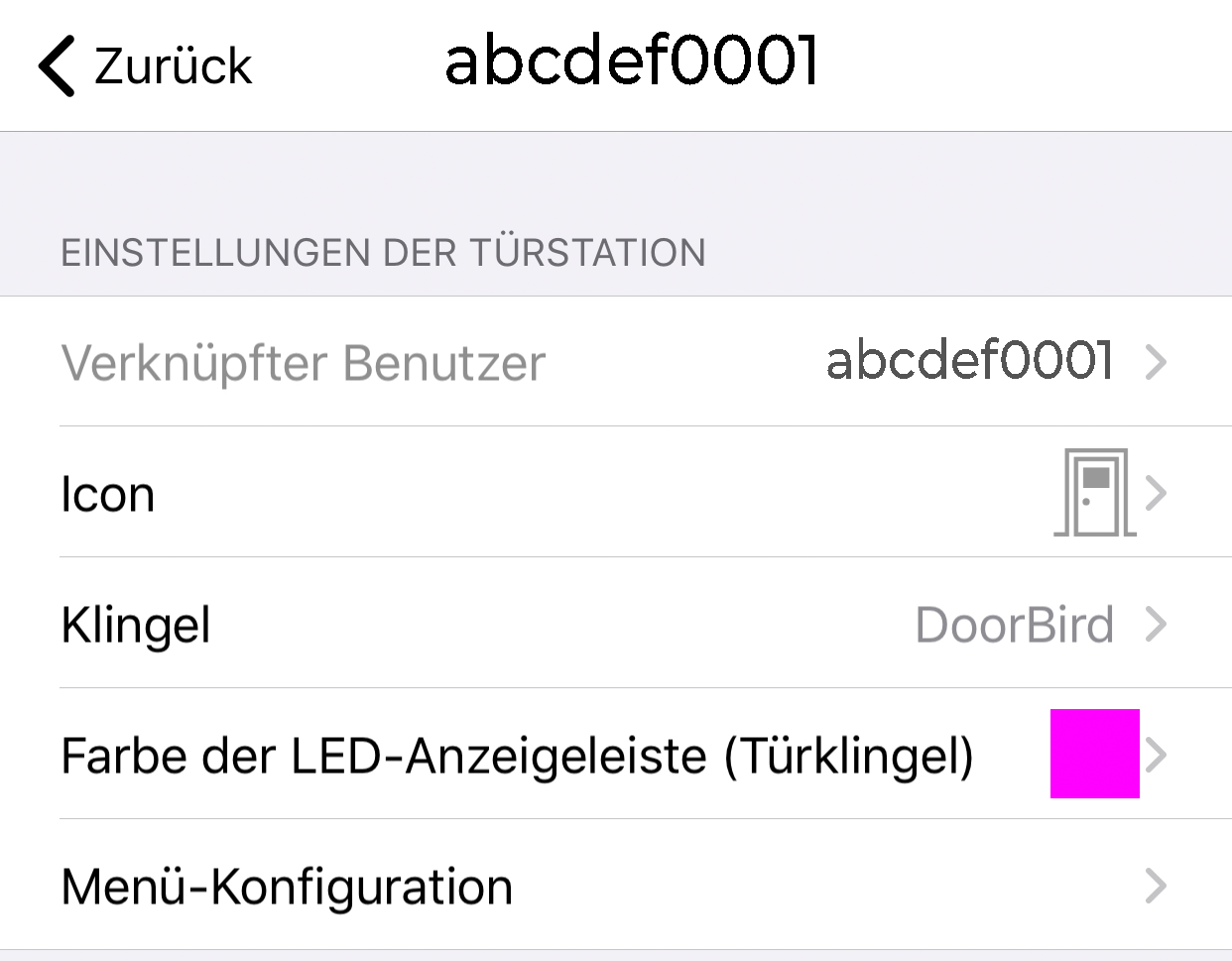
Einstellungen der Türstation
Verknüpfter Benutzer
Hier wird der mit der Innenstation verknüpfte Benutzer der DoorBird Türstation angezeigt.
Icon
Klicken Sie hier um ein Icon, welches auf dem Display der Innenstation anzeigt wird, mit dem Benutzer zu verbinden.
Klingel
Um einen Klingelton für die verknüpfte Türstation zu wählen, klicken Sie hier.
Farbe der LED-Anzeigeleiste (Türklingel)
Hier haben Sie die Möglichkeit die LED-Anzeigeleiste in einer individuellen Farbe leuchten zu lassen wenn jemand an der DoorBird Türstation geklingelt hat.
Menü-Konfiguration
Hier können Sie Einstellungen an der Menü-Konfiguration Ihrer Innenstation vornehmen, dies wird im folgenden detailiert erläutert.
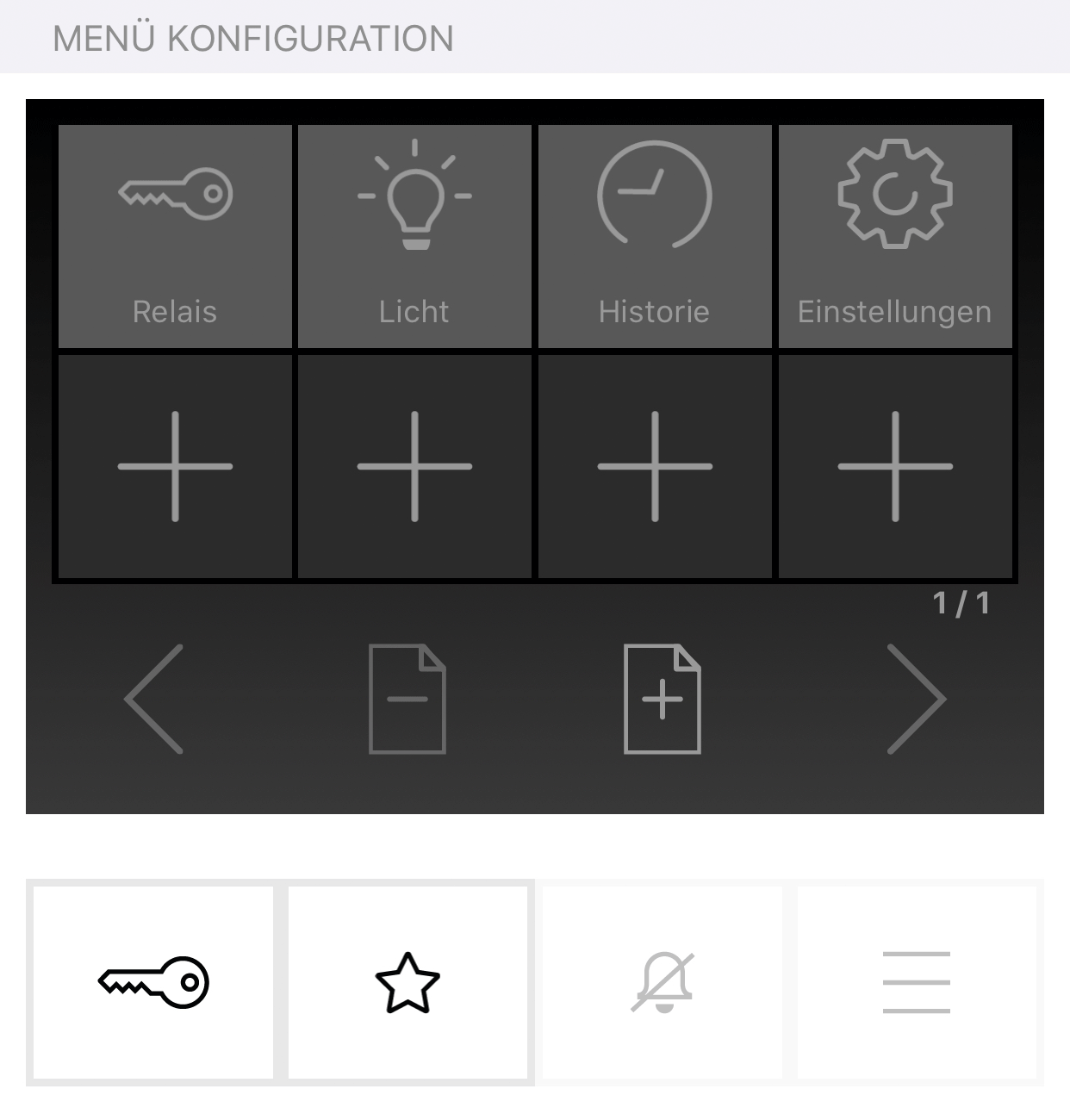
Menü-Konfiguration (Details)
Die obere, heller hinterlegte, Reihe ist von uns vorgegeben. Sie haben aber die Möglichkeit weitere Felder durch Klicken auf ein + individuell zu belegen.
Mittels Tippen, Halten und Ziehen können Sie die Anordnung verändern und auch Elemente löschen indem Sie diese in den dann erscheinenden Papierkorb schieben.
In der unteren Zeile können Sie bis zu neun weitere Seiten hinzufügen.
Auch die beiden Hardware-Tasten ("Schlüssel" und "Favoriten") können Sie hier individuell an Ihr System anpassen.

Löschen
Betätigen Sie diesen Schalter, um das Gerät aus der App zu löschen.
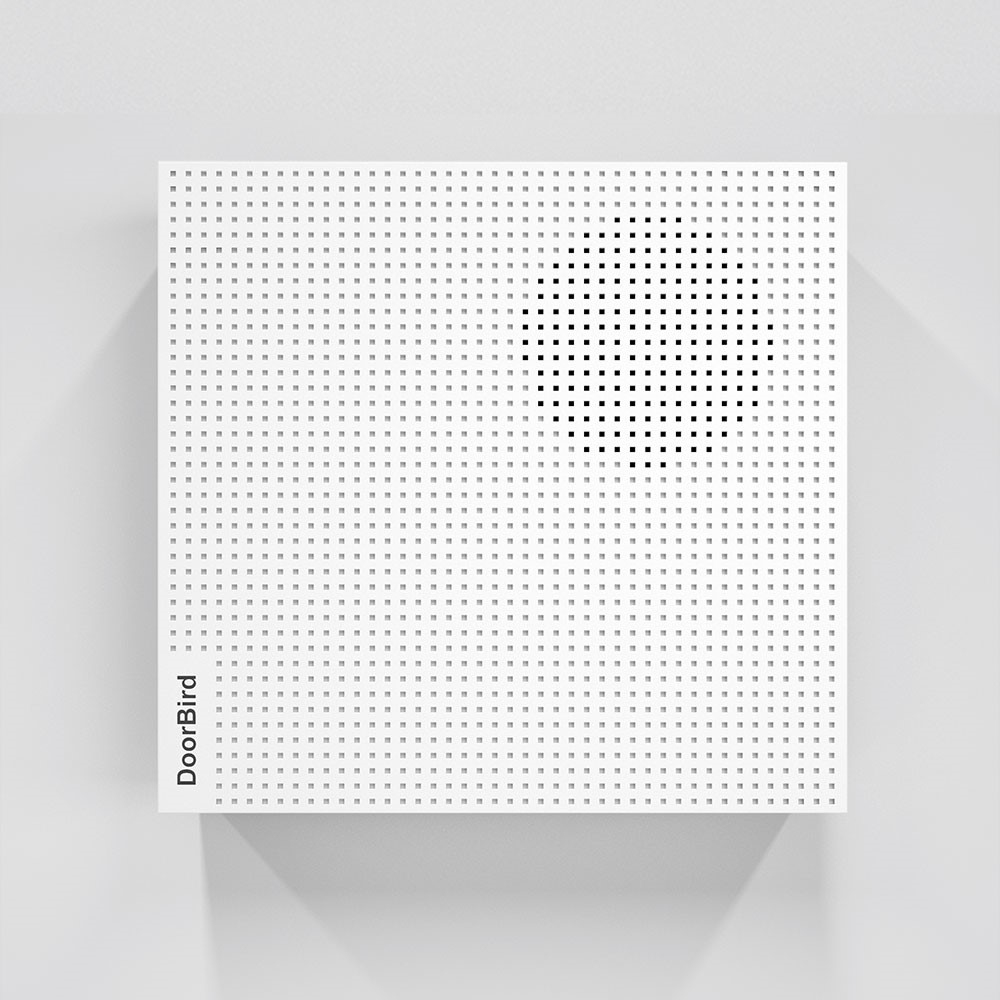
DoorBird IP Türgong
In diesem Abschnitt sind die Funktionen der App rund um den DoorBird IP Türgong erklärt.
Auf unserem YouTube Kanal haben wir zusätzlich noch eine Videoanleitung, wie Sie den Türgong mit Ihrem Gerät und der App verbinden. Zum YouTube-Video-Tutorial.

Speichern
Sichern Sie hiermit Ihre getätigten Einstellungen.
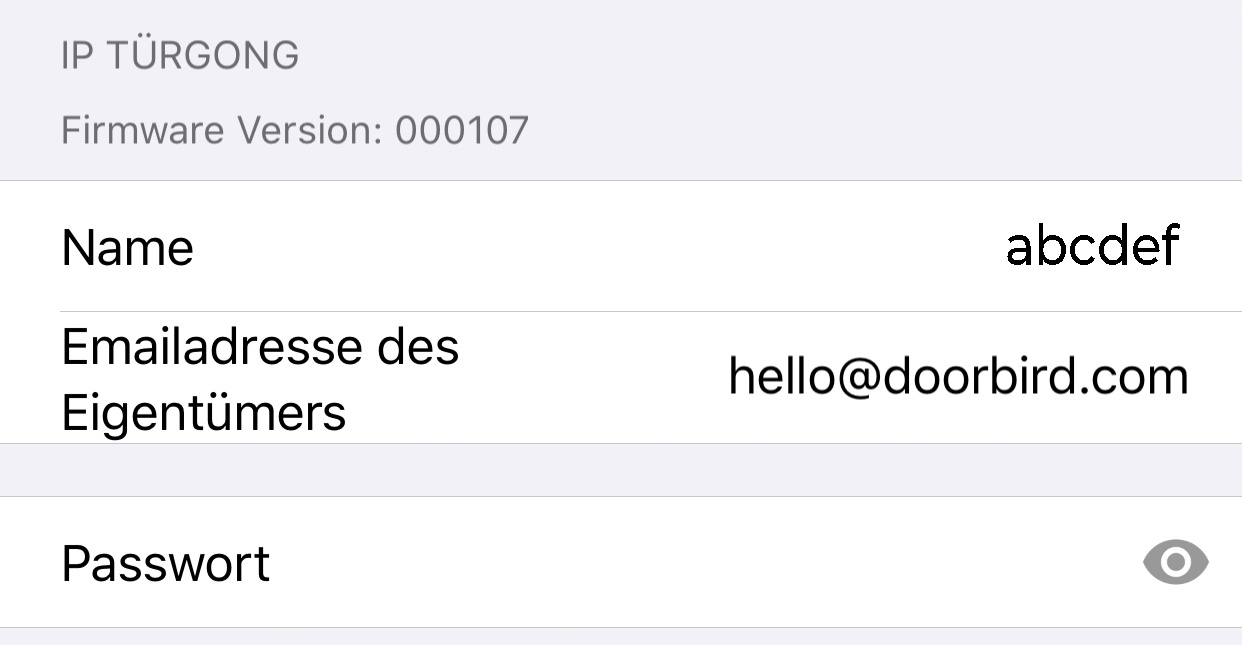
Geräteeigenschaften
Hier werden Informationen zum Peripherie-Gerät aufgelistet.
Name
Name des Peripherie-Gerätes.
Emailadresse des Eigentümers
Tragen Sie hier Ihre aktuelle Emailadresse ein.
Passwort
Passwort Ihres Gerätes.

Passwort ändern
Klicken Sie hier, um sich ein neues Passwort für das Gerät generieren zu lassen.
Benutzerdaten teilen
Sie können nun die neuen Zugangsdaten und den neugenerierten QR-Code versenden.
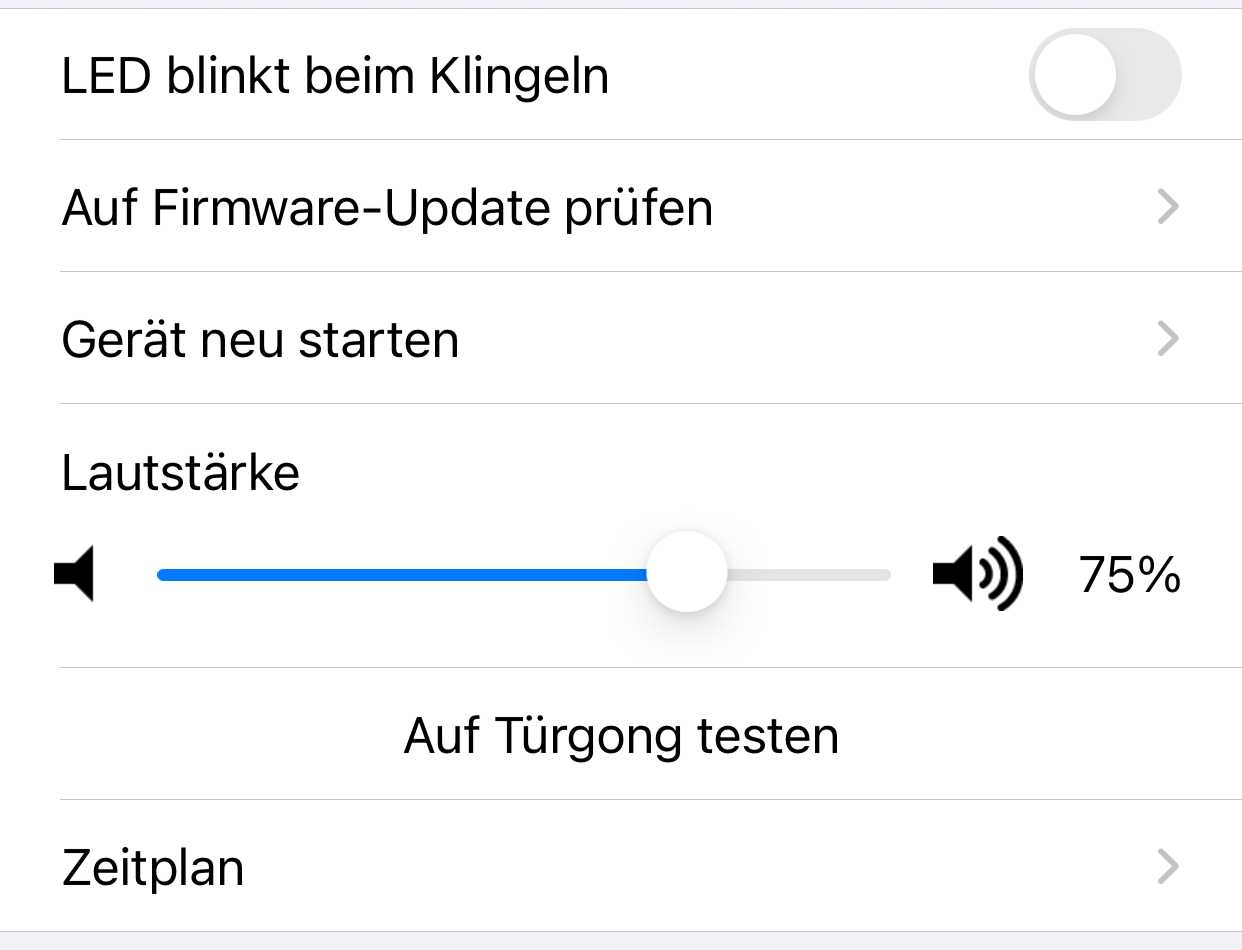
LED blinkt beim Klingeln
Mit dem Schieberegler aktivieren bzw. deaktivieren Sie das Blinken der LED an Ihrem Türgong.
Auf Firmware-Update prüfen
Tippen Sie hier, um zu prüfen, ob auf Ihrem Türgong die aktuelle Firmware installiert ist.
Gerät neu starten
Tippen Sie hier, um den Türgong neu zu starten.
Lautstärke
Stellen Sie mit dem Schieberegler die Lautstärke Ihres Türgongs ein.
Auf Türgong testen
Testen Sie die Lautstärke und den Ton auf dem verknüpften Türgong.
Zeitplan
Bestimmen Sie Zeiten, in denen der Türgong kein Klingelsignal wiedergibt (Stumm-Schaltung).
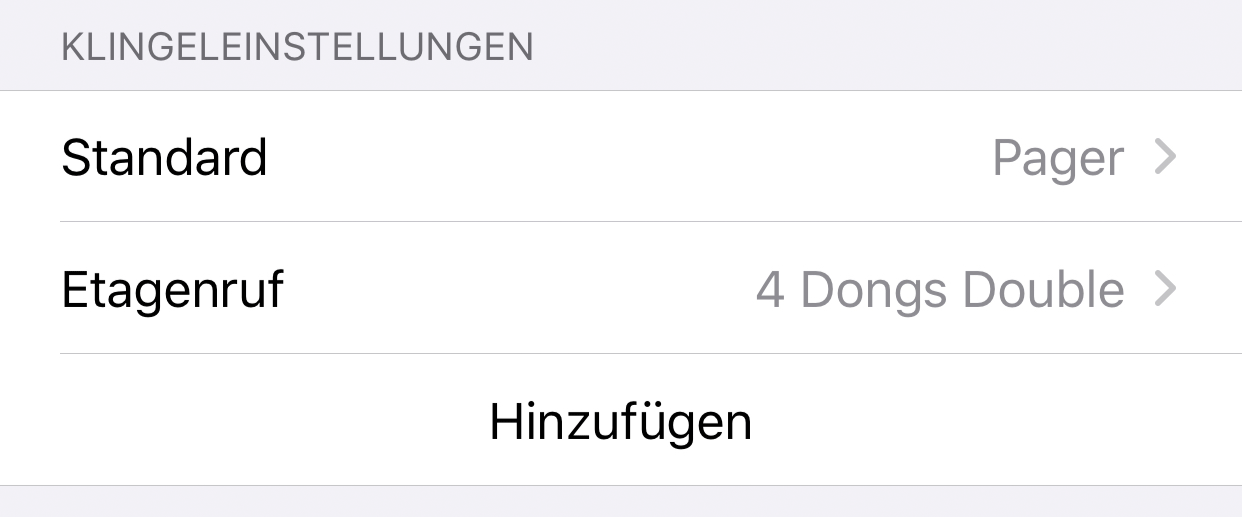
Klingeleinstellungen
In diesem Menü-Unterpunkt konfigurieren Sie die Einstellungen Ihres Türgongs oder können die Einstellung wieder entfernen.
Hinzufügen
Hier können Sie weitere Signale hinzufügen. Bei Anlagen mit mehreren Klingelbuttons oder Keypad-Codes können einzelnen Nutzern bestimmte Klingeltöne zugewiesen werden; dafür muss dann das Signal „Standard“ deaktiviert werden.

Löschen
Löschen Sie hier die Verbindung Ihres DoorBirds / BirdGuards mit dem IP Türgong.

IP E/A Tür Controller
In diesem Abschnitt sind die Funktionen der App rund um den DoorBird IP E/A Tür Controller erklärt.
Auf unserem YouTube Kanal haben wir zusätzlich noch eine Videoanleitung, wie Sie den Tür Controller mit Ihrem Gerät und der App verbinden. Zum YouTube-Video-Tutorial.

Speichern
Sichern Sie hiermit Ihre getätigten Einstellungen.
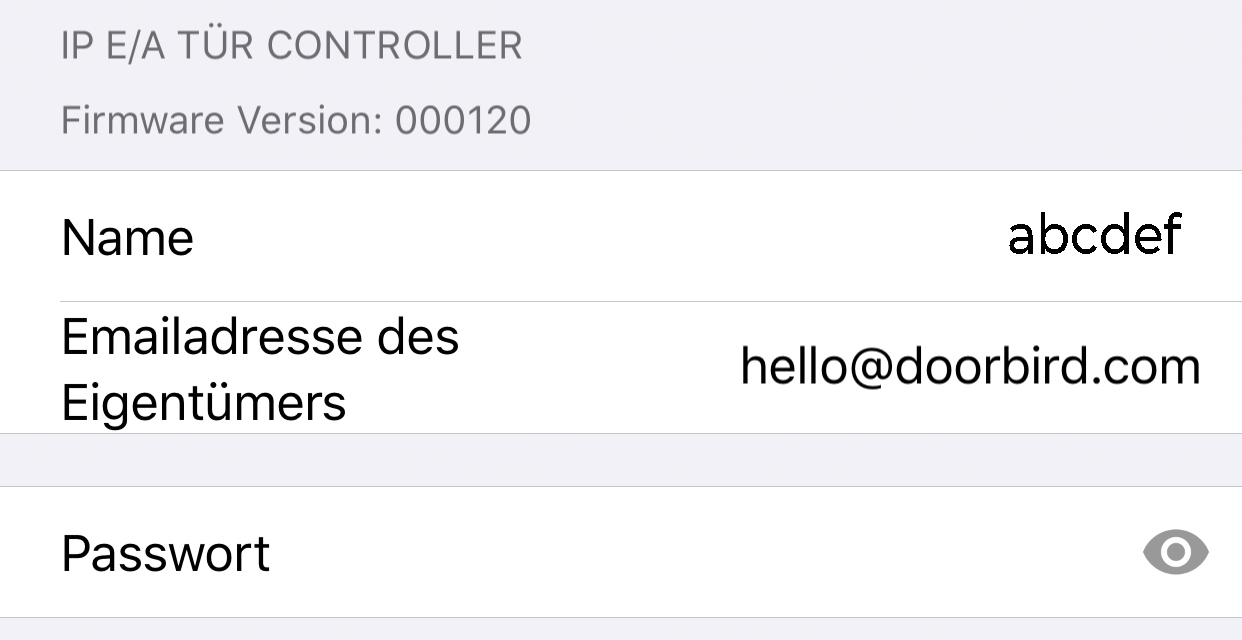
Geräteeigenschaften
Hier werden die Informationen zu dem Peripherie-Gerät aufgelistet.
Name
Name des Peripherie-Gerätes.
Emailadresse des Eigentümers
Tragen Sie hier Ihre aktuelle Emailadresse ein.
Passwort
Passwort Ihres Gerätes.

Passwort ändern
Klicken Sie hier, um sich ein neues Passwort für das Gerät generieren zu lassen.
Benutzerdaten teilen
Sie können nun die neuen Zugangsdaten und den neugenerierten QR-Code versenden.
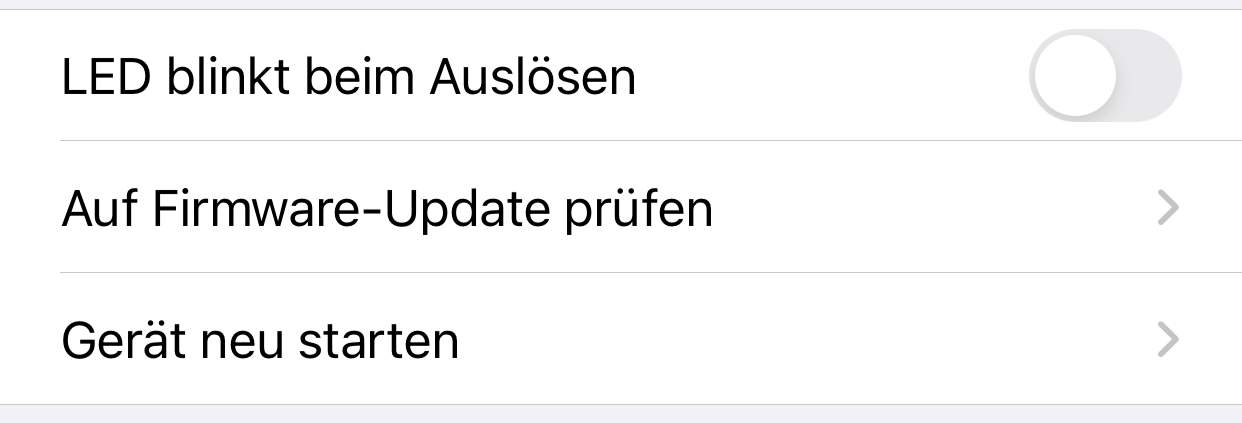
LED blinkt beim Auslösen
Mit dem Schieberegler aktivieren bzw. deaktivieren Sie das Blinken der LED an Ihrem Tür Controller.
Auf Firmware-Update prüfen
Tippen Sie hier, um zu prüfen, ob auf Ihrem Tür Controller die aktuelle Firmware installiert ist.
Gerät neu starten
Tippen Sie hier um den Tür Controller neu zu starten.
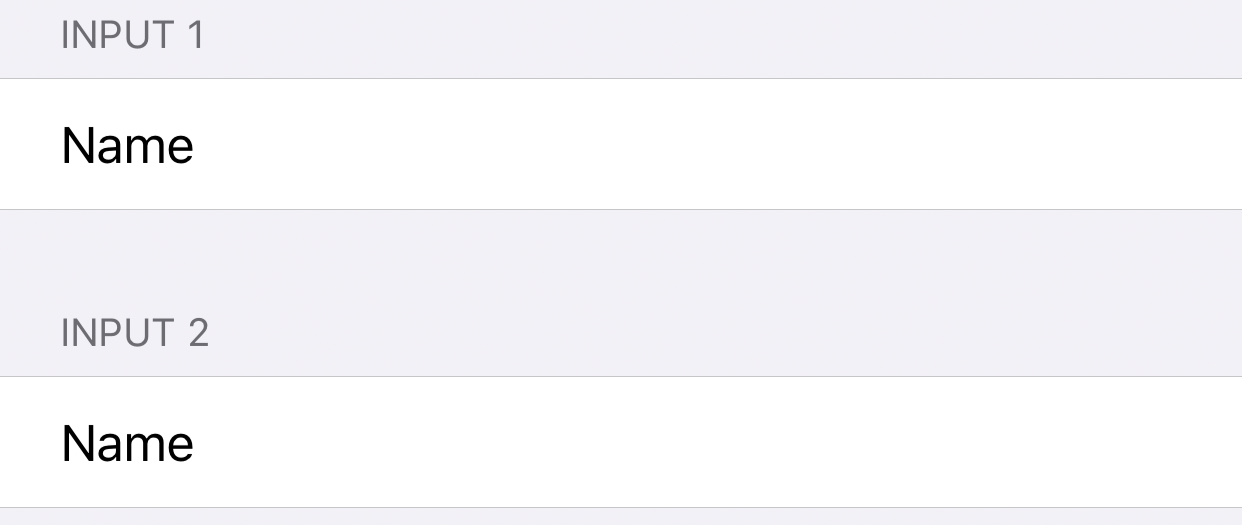
Input 1, 2
Name(n) der/die bei den Signaleingängen 1 und 2 auf der Live-Ansicht und bei den Push-Meldungen angezeigt wird.
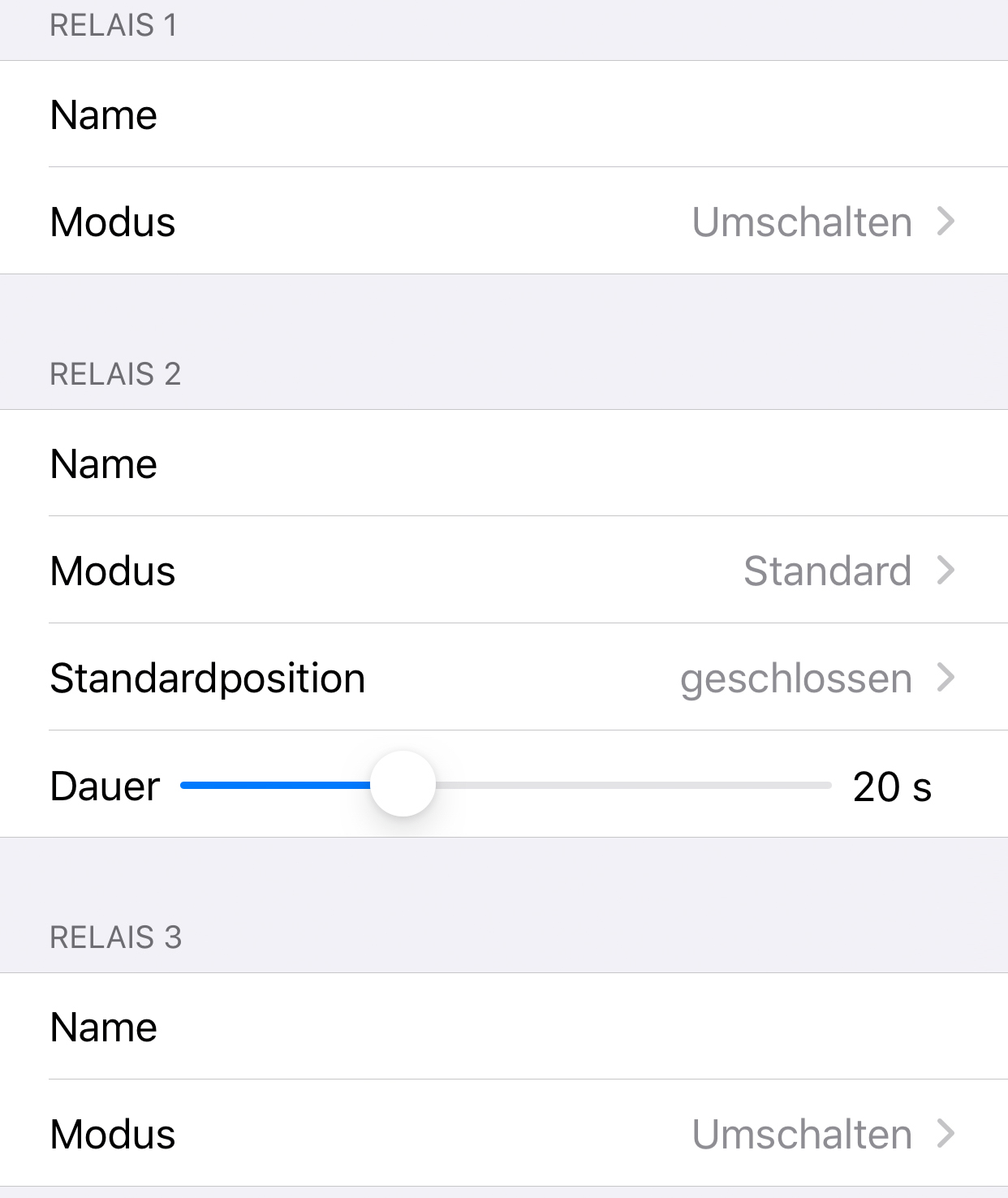
Relais 1, 2, 3 - Einstellmöglichkeiten
Abschnitt der Einstellmöglichkeiten für die Relais.
Hinweis: Im Umschalten Modus muss das Relais nach einem
Trigger zurückgeschaltet werden.
Name
Geben Sie dem Relais einen Namen, um es bspw. auf der Live-Ansicht Seite besser zuordnen zu können.
Modus
Ändern Sie hier die Schaltungsmodi Ihres Controllers.
Standardposition
Geben Sie an, ob das Relais im Ruhezustand offen oder geschlossen ist.
Dauer
Nutzen Sie den Schieberegler, um die Schaltdauer des Relais im Standard Modus einzustellen.

Löschen
Löschen Sie hier die Verbindung Ihres DoorBirds / BirdGuards mit dem IP E/A Tür Controller.
Abschließende Bemerkung:
Im „Gerät bearbeiten“ Menü erscheint nun ein hinzugefügter Tür Controller; dort kann man nun für diesen Push-Meldung aktivieren.
Rechtliche Hinweise
Allgemeines
- DoorBird ist ein registriertes Warenzeichen der Bird Home Automation GmbH.
- Apple, das Apple Logo, Mac, Mac OS, Macintosh, iPad, Multi-Touch, iOS, iPhone und iPod touch sind Warenzeichen von Apple Inc.
- Google, Android und Google Play sind Warenzeichen von Google, Inc.
- Die Bluetooth® Wortmarke und Logos sind Warenzeichen von Bluetooth SIG, Inc.
- Alle anderen Firmen- und Produktnamen können Warenzeichen der jeweiligen Firmen sein, mit denen sie in Verbindung gebracht werden.
- Änderungen an unseren Produkten, die dem technischen Fortschritt dienen, behalten wir uns vor. Die abgebildeten Produkte können im Zuge der ständigen Weiterentwicklung auch optisch von den ausgelieferten Produkten abweichen.
- Abdrucke oder Übernahme von Texten, Abbildungen und Fotos in beliebigen Medien aus dieser Anleitung - auch auszugsweise - sind nur mit unserer ausdrücklichen schriftlichen Genehmigung gestattet.
- Die Gestaltung dieser Anleitung unterliegt dem Urheberschutz. Für eventuelle Irrtümer, sowie inhaltliche- bzw. Druckfehler (auch bei technischen Daten oder innerhalb von Grafiken und technischen Skizzen) übernehmen wir keine Haftung.
- Unsere Produkte entsprechen den in Deutschland, EU und USA geltenden technischen Richtlinien, elektrischen Bestimmungen und Telekommunikationsbestimmungen.
Datenschutz
- Für maximale Sicherheit verwendet das Gerät dieselben Verschlüsselungstechnologien wie beim Onlinebanking. Zu Ihrer Sicherheit sind auch keine Portweiterleitungen oder DynDNS im Einsatz.
- Der Standort des Rechenzentrums für den Fernzugriff per App über das Internet ist verbindlich in der EU, wenn der festgestellte Internet IP-Adressen Standort des Geräts in der EU ist. Das Rechenzentrum wird nach strengsten Sicherheitsstandards betrieben.
- Video-, Audio- und jede andere Überwachungsmethode sind durch Gesetze geregelt, die von
Land zu Land variieren. Überprüfen Sie die Gesetze in Ihrer Region vor der Installation
und Verwendung dieses Gerätes für Überwachungszwecke.
Beachten Sie, wenn es sich bei dem Gerät um eine Tür-, Innenstation oder Kamera handelt:
- In vielen Ländern darf Videobild und Sprache erst dann übertragen werden, wenn ein Besucher geklingelt hat (Datenschutz, konfigurierbar in der App)
- Führen Sie die Montage so durch, dass sich der Erfassungsbereich der Kamera ausschließlich auf den unmittelbaren Eingangsbereich beschränkt.
- Das Gerät verfügt ggf. über eine integrierte Besucherhistorie und Bewegungssensor. Sie können diese Funktionen, wenn erforderlich, aktivieren oder deaktivieren.
Weisen Sie bei Erfordernis an geeigneter Stelle und in geeigneter Form auf das Vorhandensein des Geräts hin. Beachten Sie alle am Installationsort geltenden relevanten landespezifischen gesetzlichen Regelungen für den Einsatz von Überwachungskomponenten und Überwachungskameras.
Entsorgungshinweis
Gerät nicht im Hausmüll entsorgen! Elektronische Geräte sind entsprechend der Richtlinie über Elektro- und Elektronik-Altgeräte zu entsorgen, z.B. über die örtlichen Sammelstellen für Elektronik-Altgeräte.
Herausgeber
Bird Home Automation GmbH
Uhlandstr. 165
10719 Berlin
Germany
Web: www.doorbird.com
E-Mail: hello@doorbird.com
